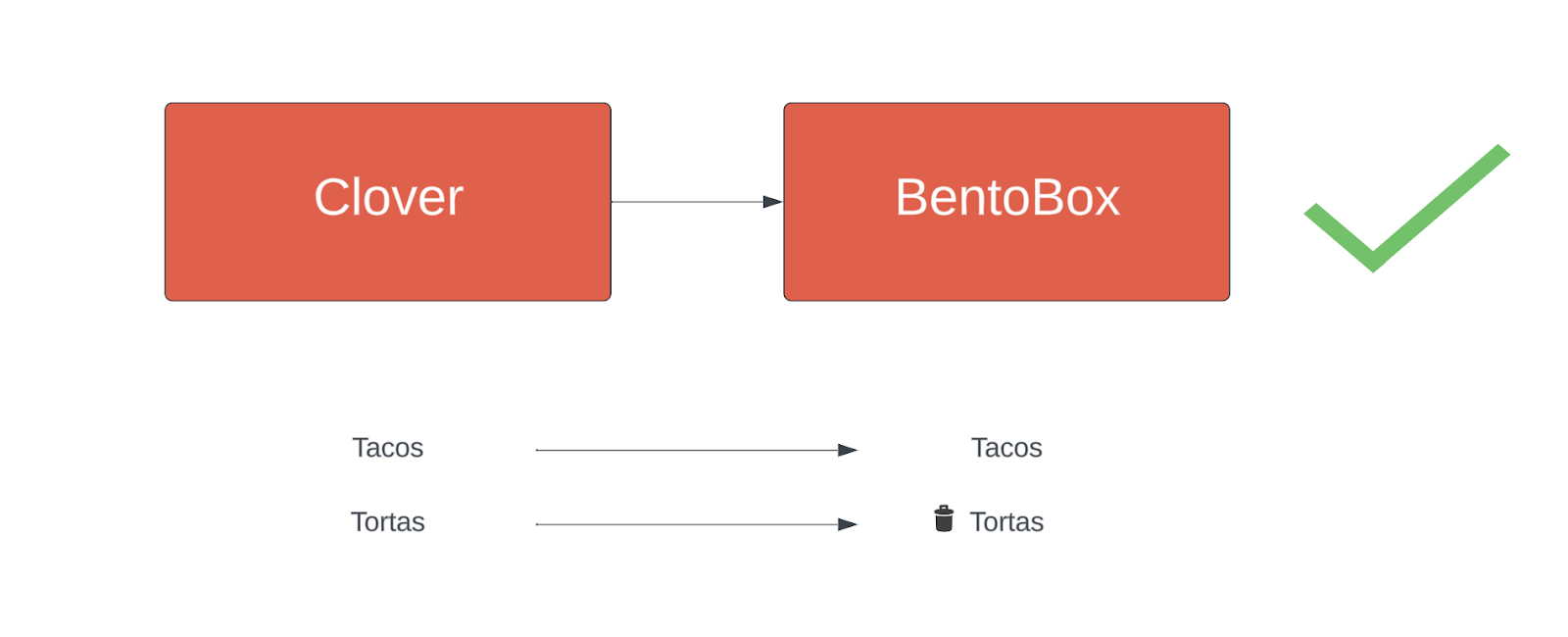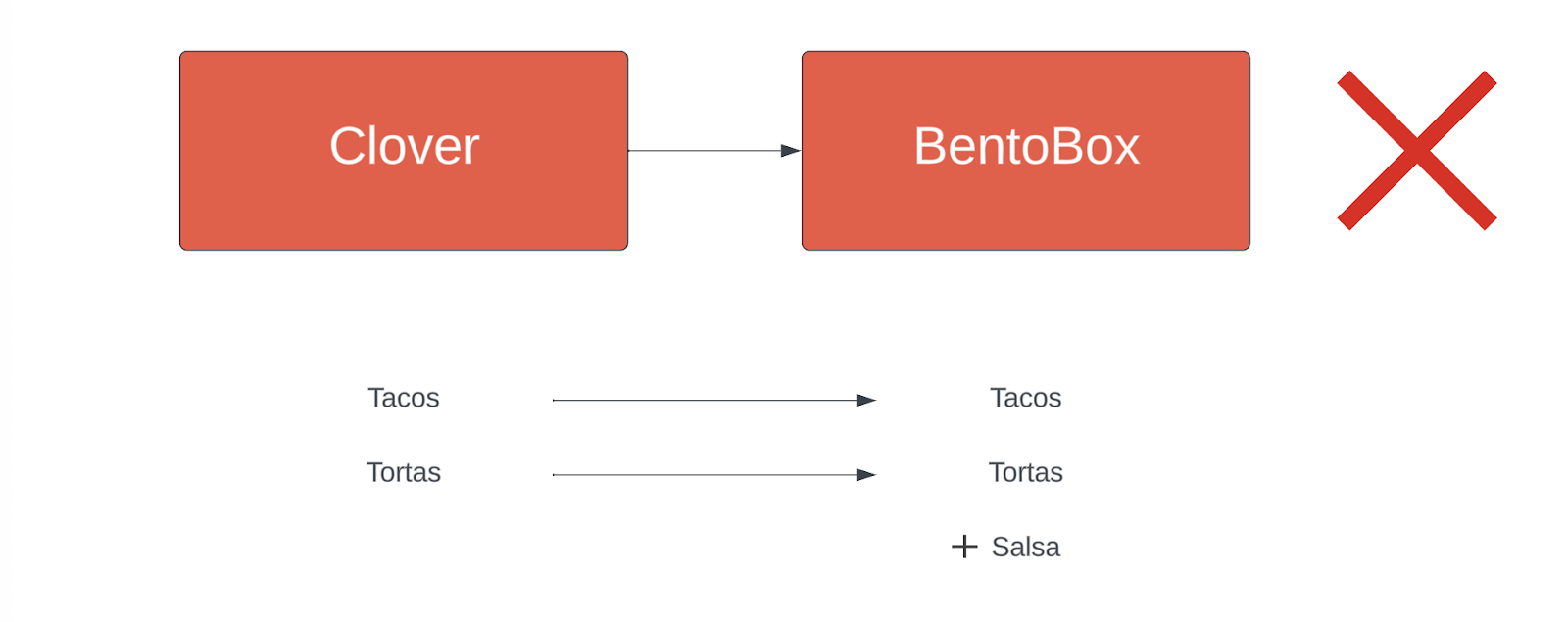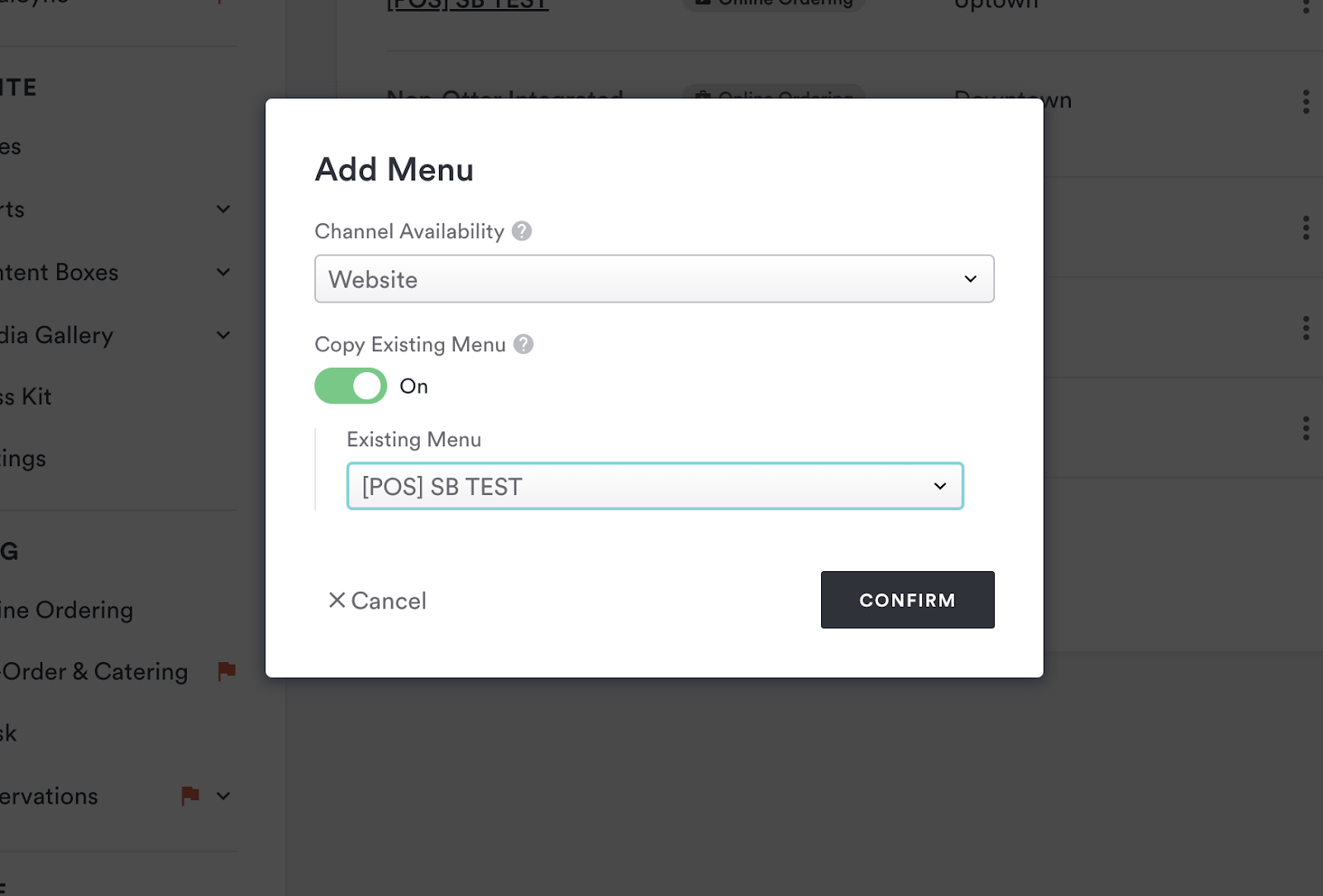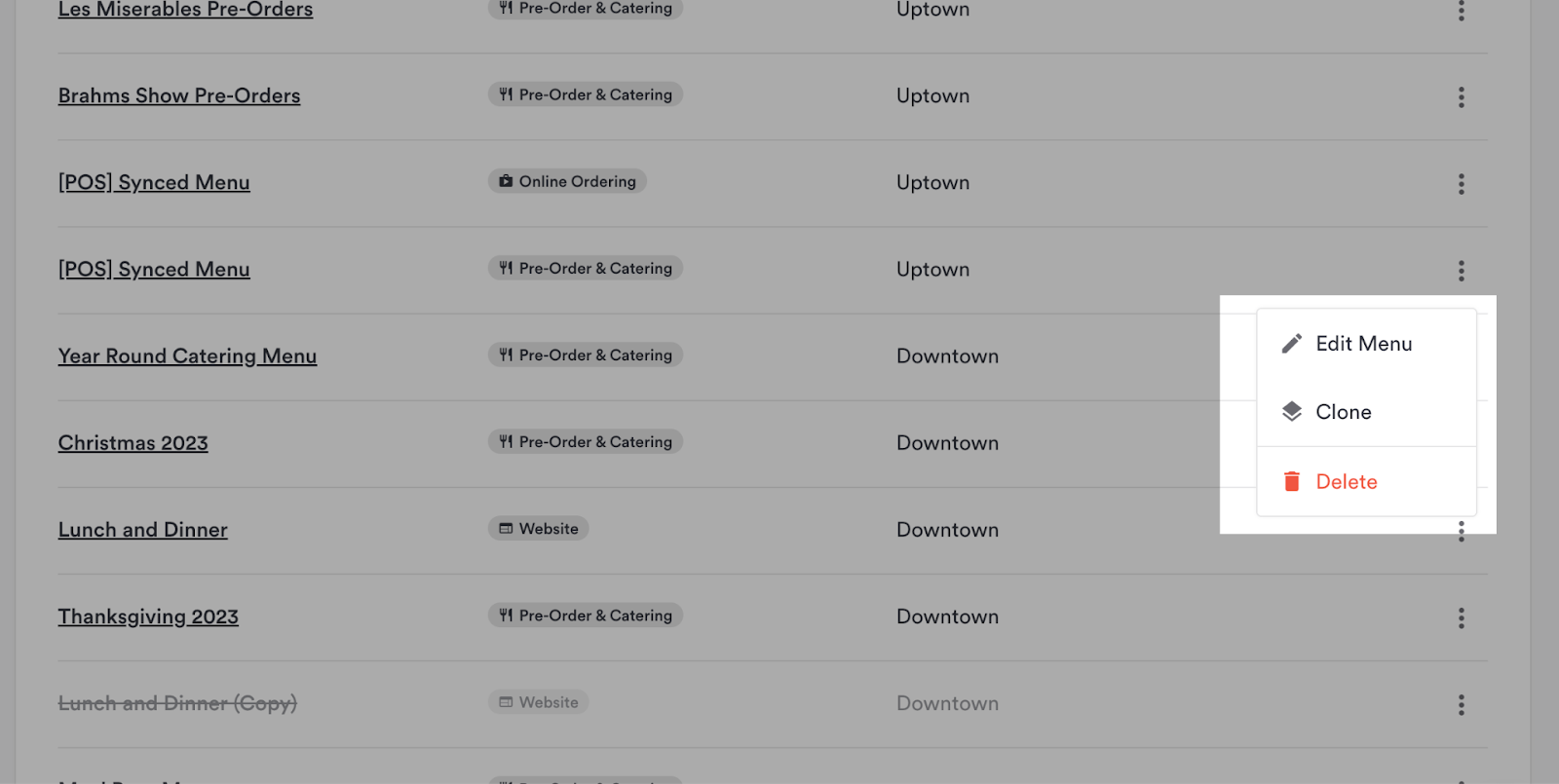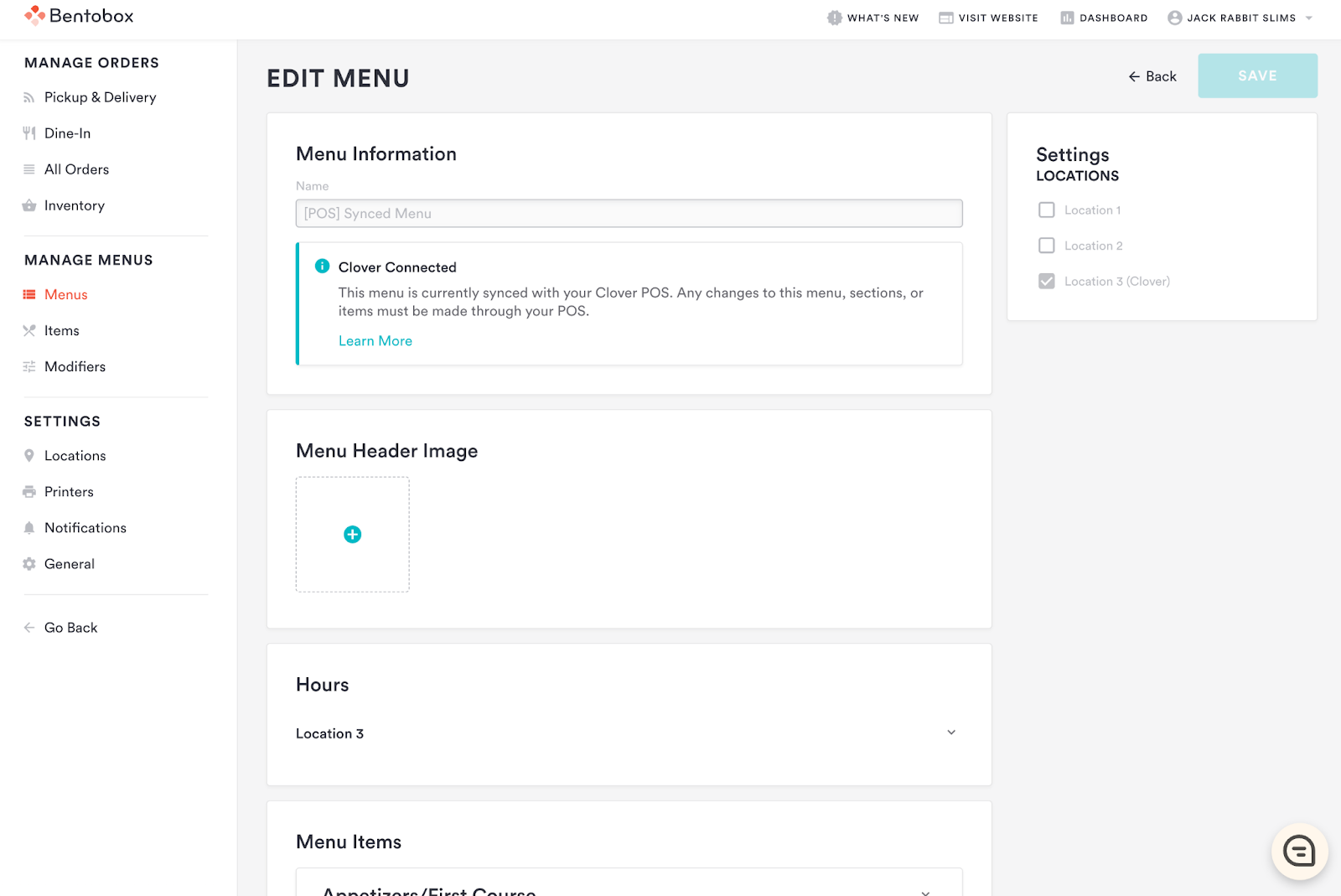Clover POS Synced Menus
To use Clover with online ordering, you have to sync your point of sale (POS). With all POS synced menus the information moves in one direction. All changes need to be made within the POS and synced to Clover Hospitality by BentoBox. You can delete and even clone POS synced menus, but you cannot create new POS synced menus in your dashboard.
Learn more about syncing your POS menu here.
POS Synced Items and Modifiers
Be mindful that changes to items and modifiers in a POS synced menu only flow in one direction from the POS to the online store.
You can delete items and modifiers from the dashboard, and it will reflect on the online ordering menu.
You cannot, however, add an item or modifier using the dashboard, all additions have to be made in the POS. This allows the POS to know what item is being referenced in the menu.
Cloning POS Synced Menus
You can clone a POS synced menu for use as another menu. This will copy all the menu sections, items, and modifiers from an existing menu. Navigate to All Menus > Menus and click the “Add Menu” button in the top right.
Select a channel from the drop-down and click the “Copy Item from existing menu” toggle to turn it on. A dropdown menu will appear that allows you to select the POS synced menu that you would like to clone. A good use case for this is displaying your POS menu on your website.
You can also edit, clone, or delete a menu using the three dots on the far right of the menu list.
Edit menu properties by clicking on the name in the menu list or selecting “Edit Menu” from the dropdown on the three-dot menu. This will open the Edit Menu page.
In the Edit Menu page, you can view the synced data and add a menu header image. However, you cannot add new menu sections or add existing menu items not synced from the POS.
For further assistance with this, or anything else Brelated, please reach out to our Support team by email at support@getbento.com or by phone at 1-833-889-4455.