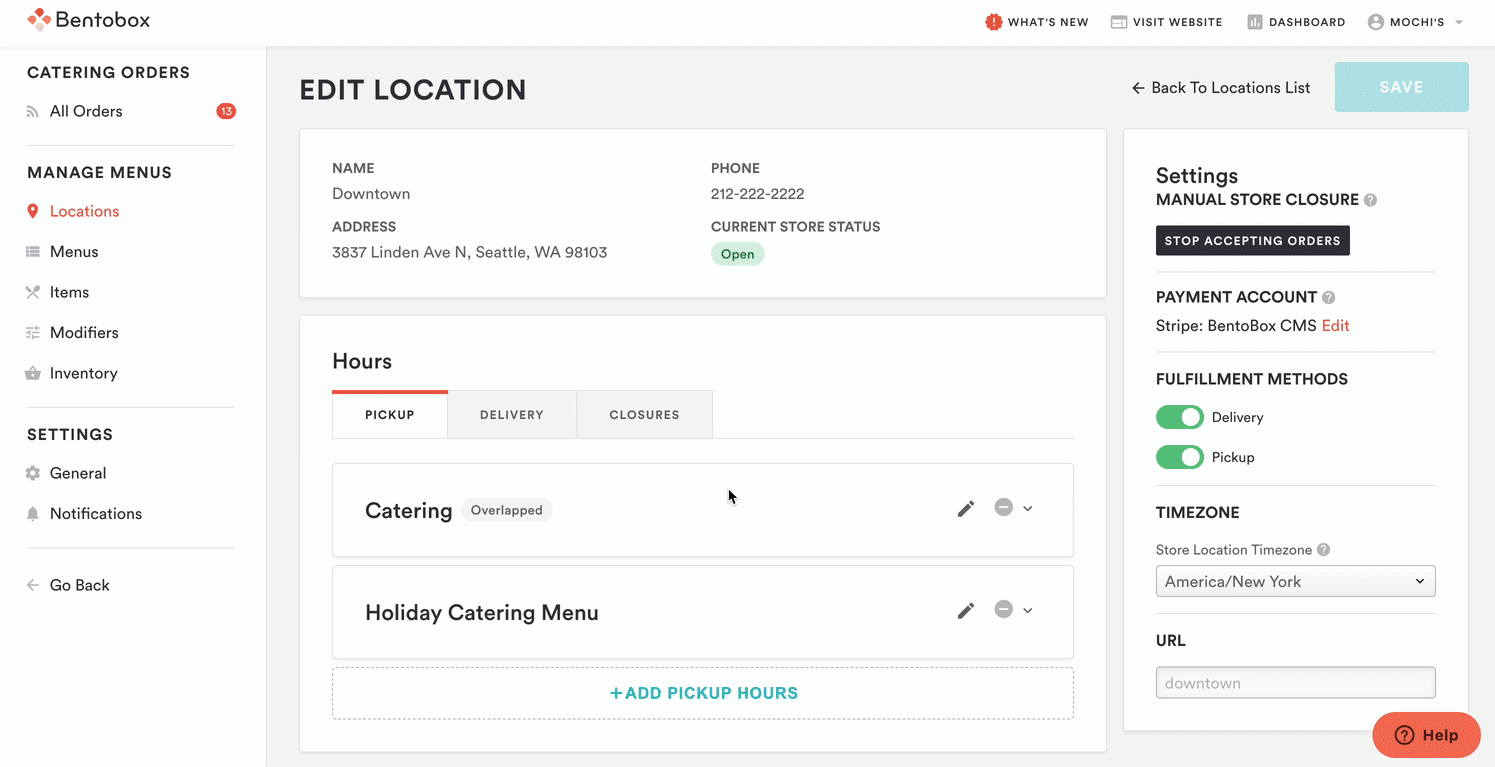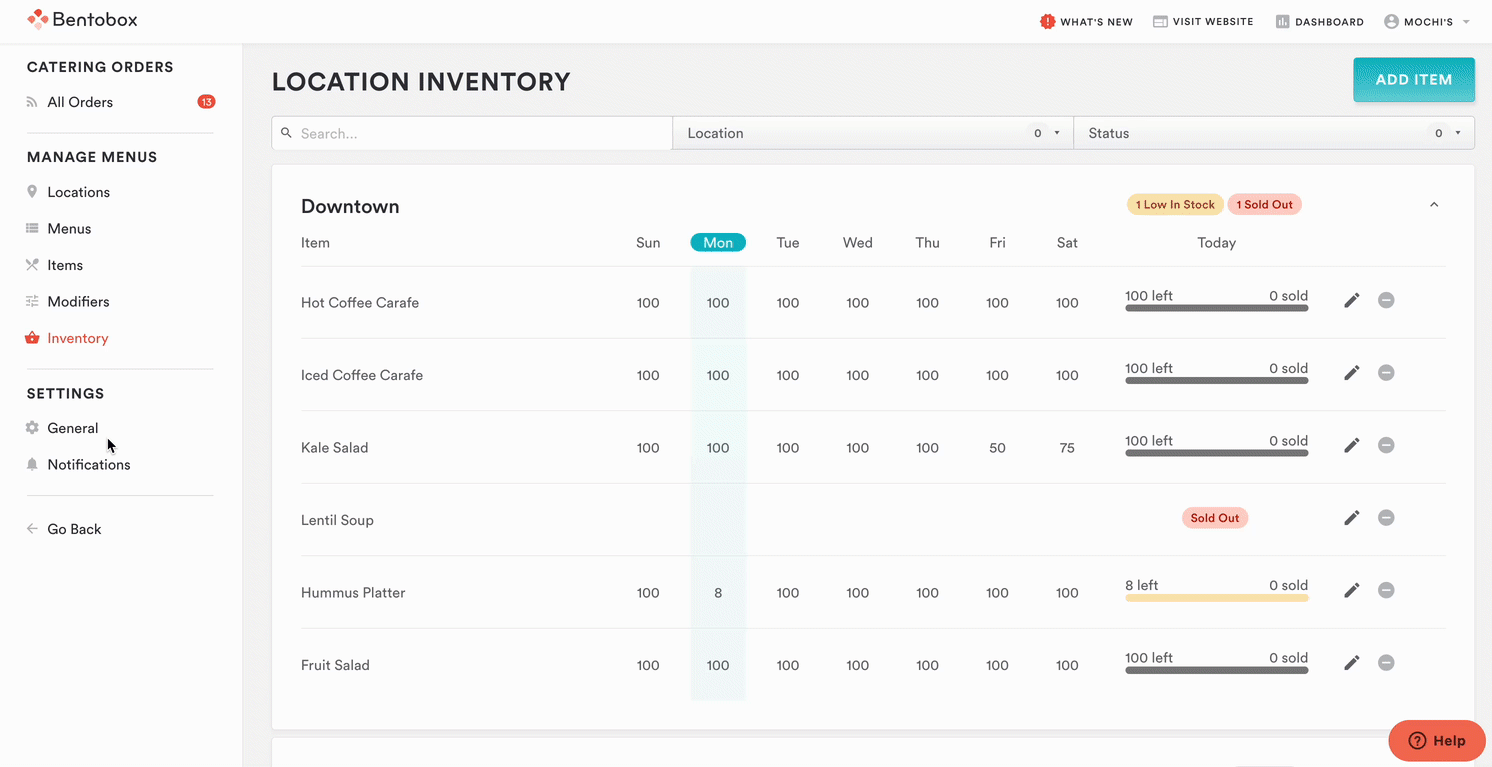Online Catering Inventory
Easily view, manage, and update the Online Catering item inventory within your account.
Setting Inventory
You can now easily set rolling weekly inventory counts for your Online Catering items within the backend. To get started, navigate to your account > Pre-Order & Catering > Inventory. Here you will see your Online Catering locations and can add inventory for items by selecting "Add Item".
1. Select the location from the dropdown
2. Select the items you'd like to set inventory for by searching for the item name and selecting the item from the list.
3. In the inventory management section, enter a value for each day of the week. The values entered here will remain static. If inventory is set to 100 for Sunday, the available inventory count will remain at 100 for every Sunday thereafter.
Note: If no value is entered for a given day (e.g. blank), the item will always show as available and will never become "Sold Out" unless the "Sold Out" override toggle is enabled within the item inventory settings.
Learn more here
Sold Out Toggle
From here, you can also utilize the "Sold Out" override toggle. You can enable the toggle to quickly make an item unavailable; item(s) will appear as "Sold Out" on menus featuring this item until toggled off or an availability reset time is set.
Low Inventory Count
You can also set a custom "Low Inventory Count" to indicate when an item is running low - once this low inventory count has been reached, it will show as "only X left" on menus featuring this item. If no custom low inventory count is entered, the default will be set at 10.
Special Order Inquiry
To enable the special order inquiry feature, simply navigate to the backend and select Pre-Order & Catering > Locations, scroll to the "Special Order Inquiry" section, toggle on to accept special order inquiries from diners, and enter the email address you'd like to be contacted at.
When this feature is enabled, diners will see the following message on sold-out items with a link to the email address entered in the backend.
FAQ
What happens when an item becomes sold out?
As items are purchased, our system will continue to track the stock count until the item meets the low inventory count set (see step 3) or becomes sold out. When the item meets the low inventory count or becomes sold out, it will be noted on the Pre-Order & Catering menu. Sold-out items cannot be added to the cart or purchased, and low inventory items will be noted with "only x items left".
When an item is sold out for the current date, the "Today" column in the backend will be updated to show there is no inventory available.
What happens when inventory is set to 0 for one day?
If inventory is set to 0 for a specific day, that item will be marked as "Sold Out" for that date. If inventory is set to 0 for Friday, it will be marked as "Sold Out" for the current Friday and every Friday thereafter.
Can I see the available inventory for a future date?
Not at this time. However, you can see the current status of each item in the "Today" column. The values listed in this column will be updated as items are purchased for the current date. While you can view the inventory count set for each item in the day-of-the-week view, these values for Sunday-Saturday will remain static and do not account for items sold.
How do I get notified when an item is low or sold out?
Navigate to Pre-Order & Catering > Settings > Notifications> Select Location > Add New Notification Group > Set a name for the group and add the email addresses you would like to be alerted at. Then select the Order Fulfillment Type, and under Store Notification Emails, select "Low Inventory Alert" and "New Sold Out Items" > Save. Once the notification group is set, you will be alerted whenever an item reaches the low inventory threshold and when new items become sold out.