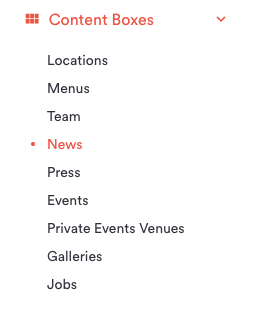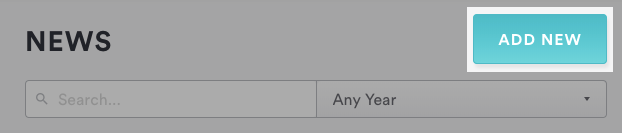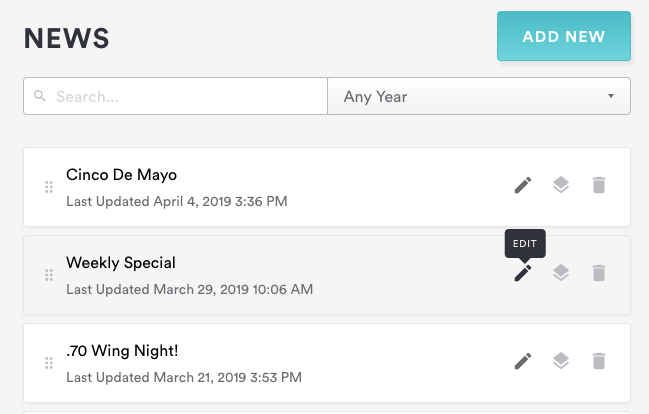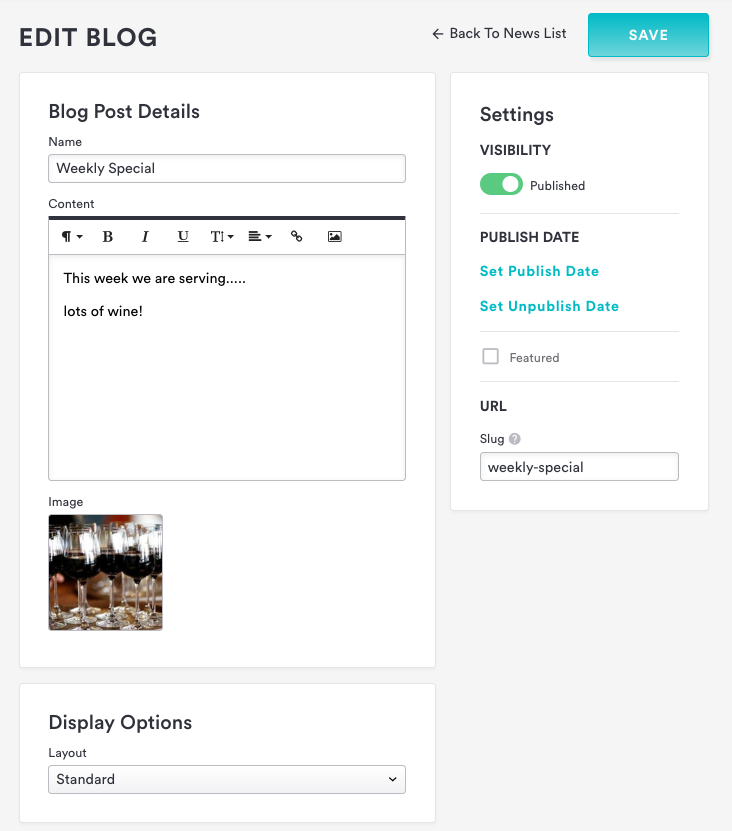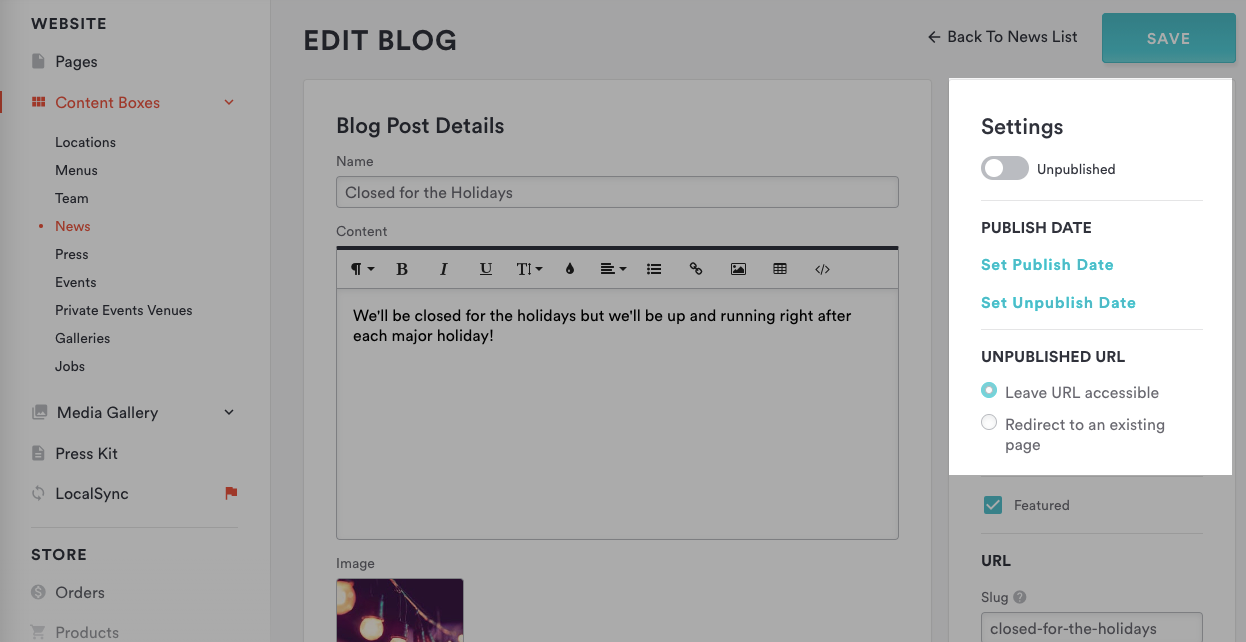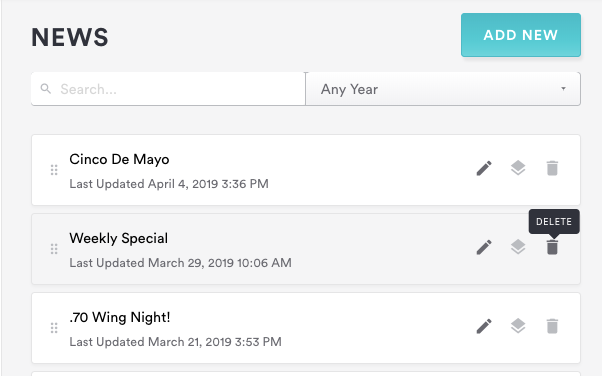How to add and edit news posts
News posts are great for advertising holiday menus, special promotions, and other announcements. Below are instructions for adding and editing news posts.
Log in to the backend and click on Content Boxes, then select “News” from the list that appears.
To add a news post, click on the blue “Add New” button at the top right corner of the page.
To edit an existing news post, hover over the post in the list and click the edit icon that appears.In the “Edit Blog” dialog that appears, you can fill in or edit the name and content of the news post, as well as add a photo.
If your business has multiple locations, click the “Location” in the right column settings to choose any locations that correspond to the news post you are editing.
Check “Featured” if you’d like the news post to appear at the top of your site’s news section. Items marked as featured also be available to display in Flexible Content sections elsewhere on your site.
Click the "Save" button. Now if you click the “Visit Website” link at the top of the screen, you will be able to view your changes.
To link to a news post, you’ll want to use the post’s permalink. To obtain the permalink, simply copy the URL slug in the settings column in the right side of the Blog page.
Reordering news posts
To adjust the order in which news items appear on your site, log in to the backend and click on Content Boxes, then select “News” from the list that appears. The order here reflects the order on your site; just drag and drop the names in the list to reorder how they appear on the front end. Posts that are marked “Featured” will appear first on the website.
Unpublish a news post
To remove news posts from your website, you can publish, unpublish, and schedule posts. Note: Click here for detailed instructions on scheduling posts.
Click the visibility toggle at the top right settings column for an news post to unpublish; this will prompt an "Unpublished URL" panel where you may choose the following options:
Leave URL accessible: Website visitors will still be able to view the unpublished page.
Redirect to an Existing Page: Website visitors will be redirected to a different URL if they visit the page after it is unpublished.
Note: click here to learn more about setting redirects.
Deleting news posts
To delete a news item, log in to the backend and click on Content Boxes, then select “News” from the list that appears. Hover over the news item you want to delete and click the delete icon that appears, then click “Confirm Delete.”Note that this cannot be undone.