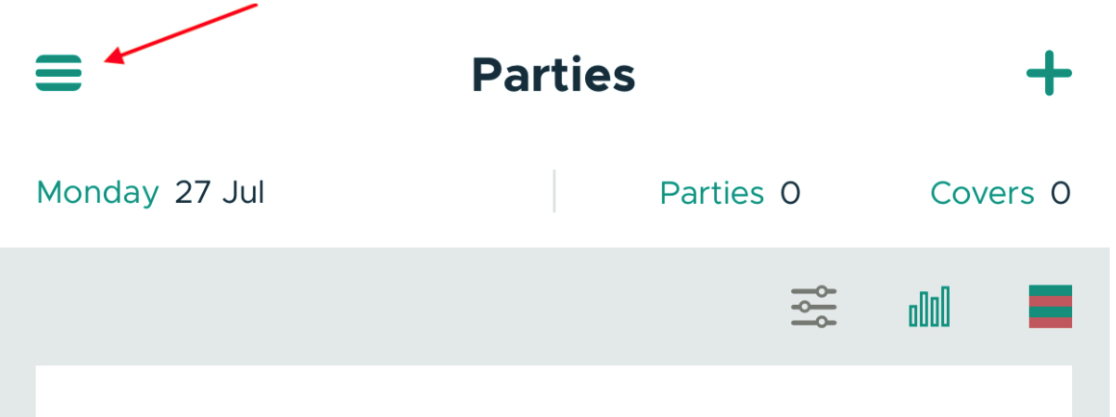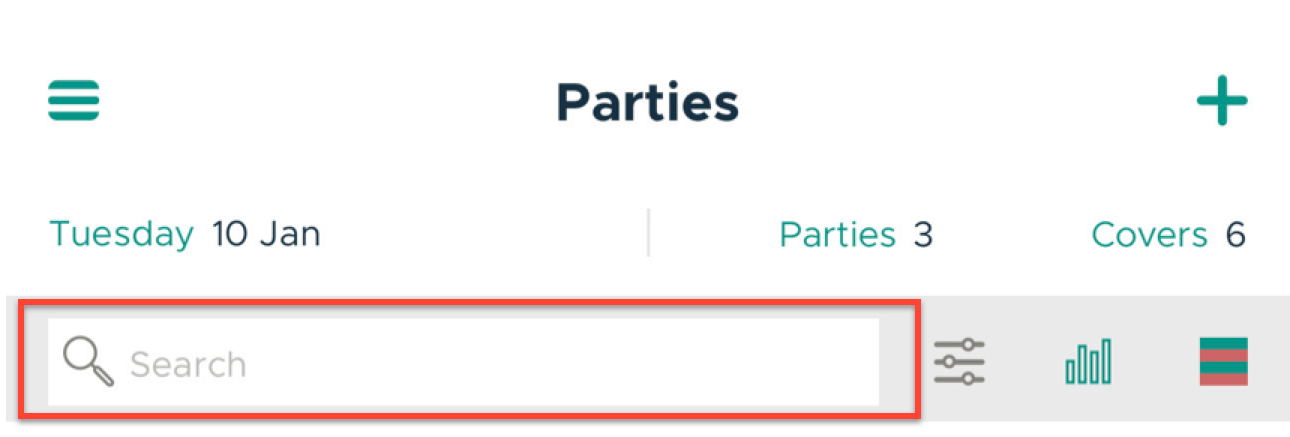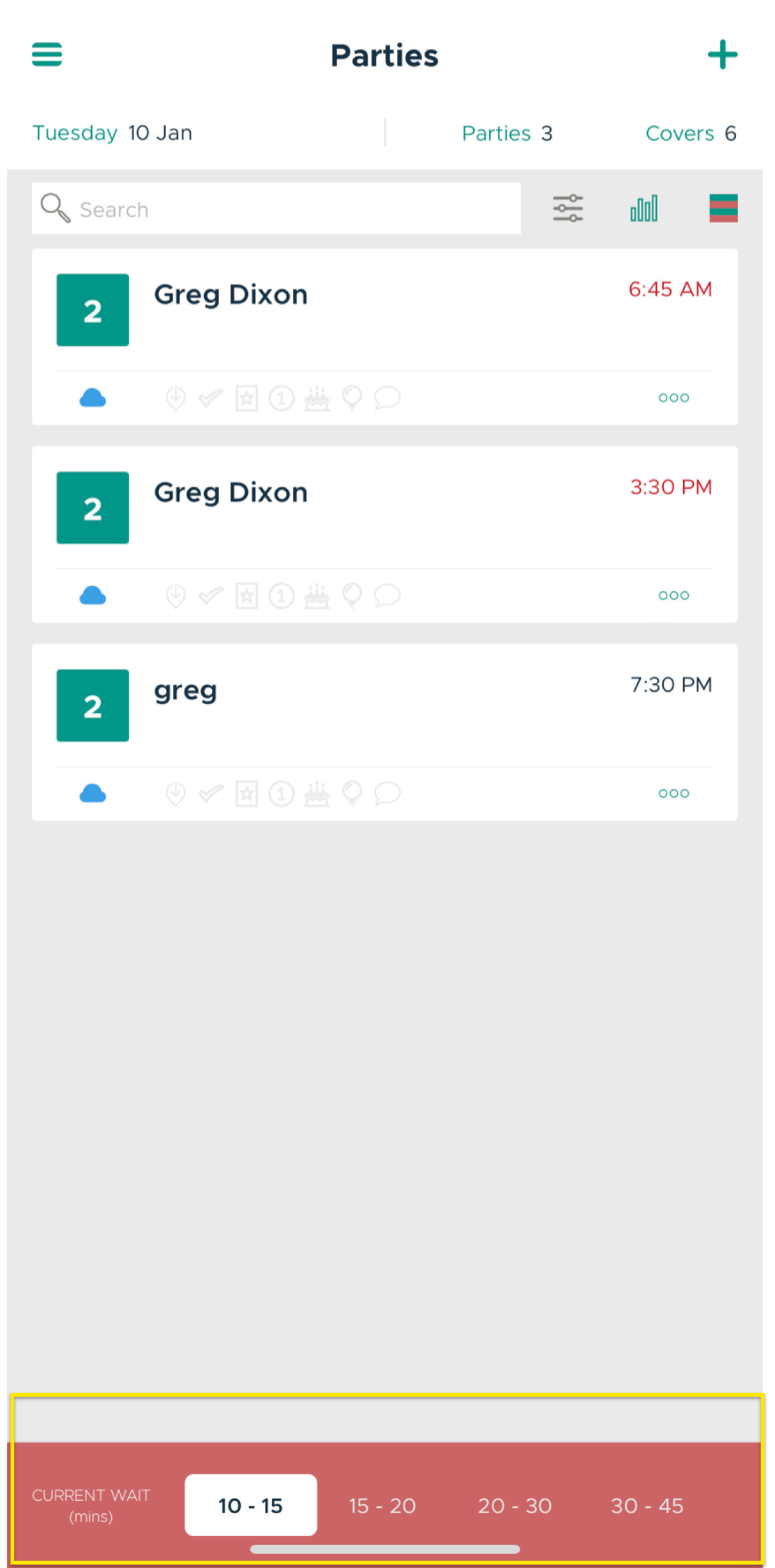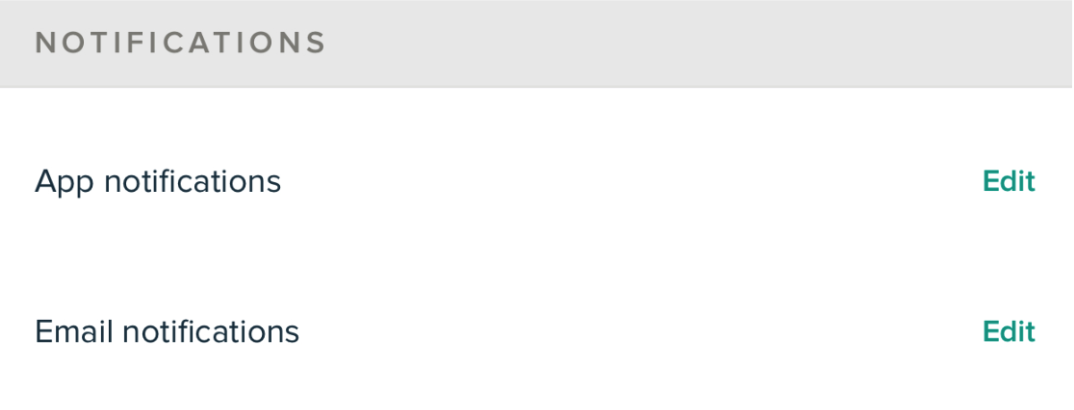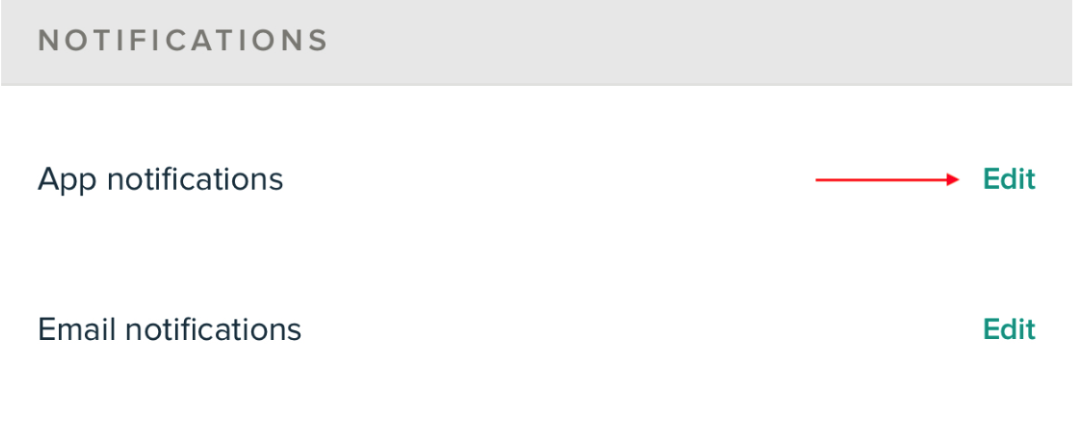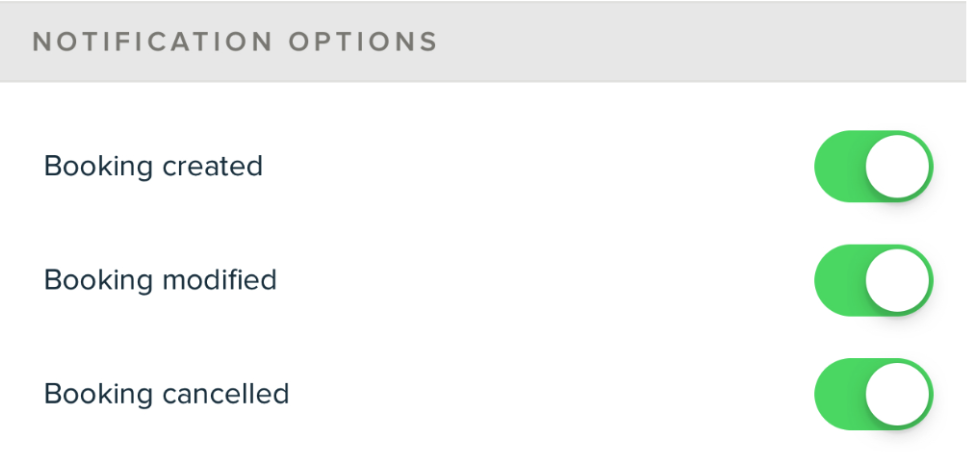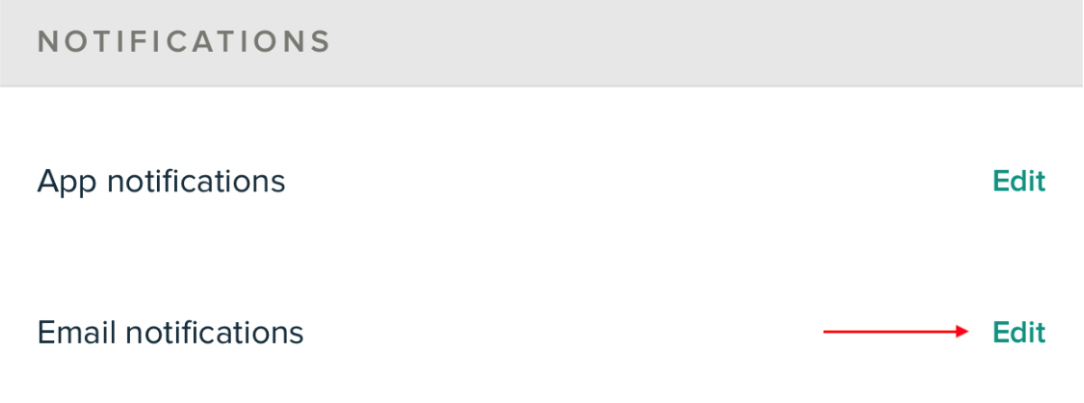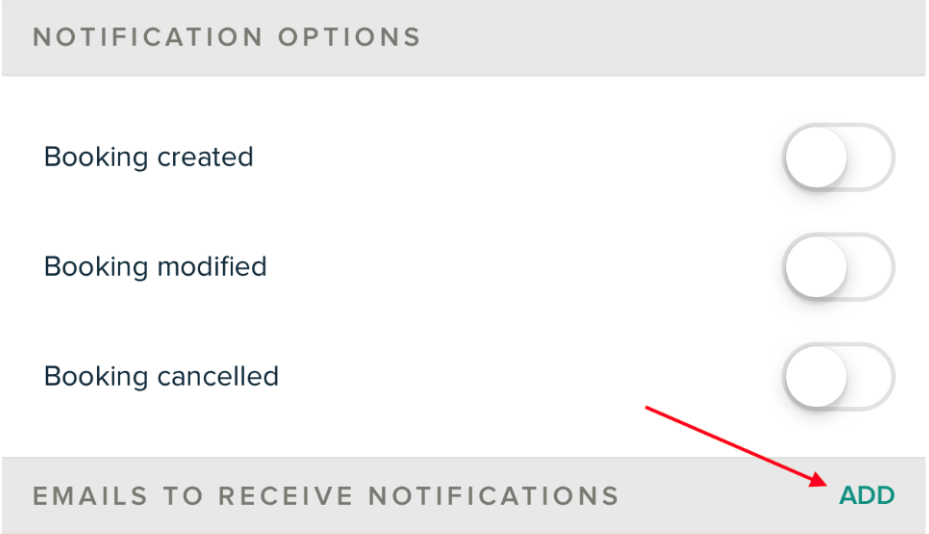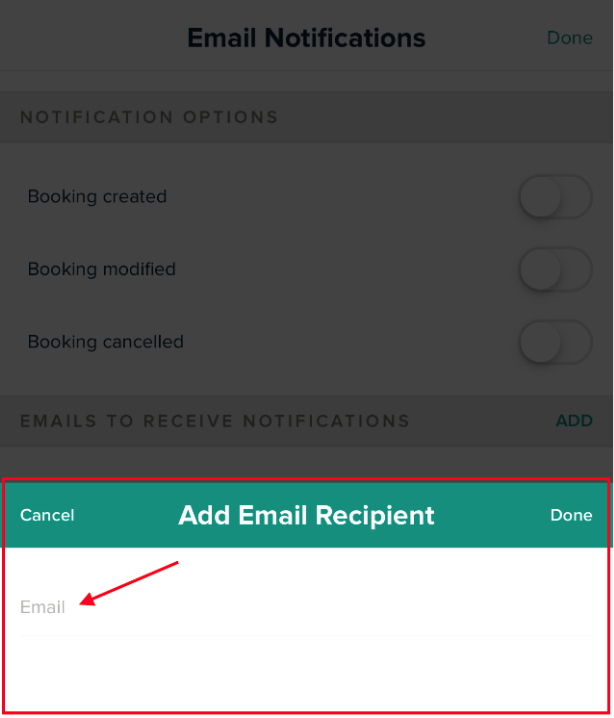Book Lite Settings
To access Settings:
Click on the 'Main Menu' (top lefthand corner) and select 'Settings from the menu.
Three areas are controlled via 'Settings':
Online Bookings and Booking Sources
Options (unique features custom to your venue)
Notifications
Online Bookings
These settings control your ability to accept bookings through the reservations widget.
Advance bookings - restricts how far in advance a guest can create a new booking. By default, this value is set to 30 days. If you would like to accept bookings only TODAY, please input '0' in this field.
Minimum lead time - restricts the required time before a guest can create a new booking. By default, this value is set to 1 hour.
Slot span - adjusts the interval of when new bookings can be created. By default, this value is set to 30-minute booking intervals.
Maximum bookings - restricts the maximum number of bookings every <insert slot span> minutes. Internally you can 'overbook' by selecting red time slots. By default, this value is set to 10 bookings per time slot with a minimum requirement of 1 booking.
Maximum covers - restricts the maximum number of covers every <slot span> minutes. Internally you can 'overbook' by selecting red time slots. By default, this value is set to 60 covers per time slot with a minimum requirement of 1 cover.
Minimum party size - restricts the minimum number of guests allowed to create a new booking. This can be overridden by selecting red time slots. By default, this value is set to 2 guests.
Maximum party size - restricts the maximum number of guests allowed to create a new booking. This can be overridden internally by selecting red time slots. By default, this value is set to 6 guests.
Default Settings Summary
Advance bookings - 30 days.
Minimum lead time - 1 hour.
Slot span - 30-minute booking intervals.
Maximum bookings - 10 bookings.
Maximum covers - 60 covers.
Minimum party size - 2 guests.
Maximum party size - 6 guests.
*If there is no availability or a conflict with one of your settings, guests will NOT be able to make online bookings. Internally, you will be presented with 'red' time slots (as opposed to available green slots). In this instance, you will have the ability to overbook internally. Read more about overbooking here.
*If you need to update your 'Hours of Operation' or 'Booking Hours', please do so in the Bento Book iPad app.
Booking Sources
You can enable bookings from Google, by toggling on this setting.
Options
These are unique features that are custom to your venue.
If you'd like to enable the search bar to allow you to search reservations on the main app page, toggle this setting on.
If you'd like to enable the default 'current wait' adjuster in the footer of the main app page, toggle this setting on.
Notifications
Reservations Lite offers two types of notifications:
App notifications:
Push notifications (delivered to your device when the App is closed or running in the background).
In-App notifications (delivered to your device (as a small green or orange bar in the header) when the App is open
Email notifications
*Notifications can be delivered for the following three events:
Booking created
Booking modified
Booking canceled
You can control the notifications you would like to receive via 'Settings':
App notifications:
1. Select the green 'Edit' button beside 'App notifications'.
2. Choose the notifications you would like to receive:
Email notifications:
1. Select the green 'Edit' button beside 'Email notifications'.
2. Select the green 'Add' button beside 'Emails to receive notifications'.
3. Enter the email address that you would like to receive notifications.
4. Repeat steps 2 and 3 (above) if you would like to include multiple email addresses. Please note that each email address will receive the same notifications.
5. Choose the notifications you would like to receive and select 'Done' at the top right.
*Please note that if you have accessed multiple venues on your device, you will receive notifications for every venue, regardless of the one you are currently logged into. If you want to avoid receiving messages for EVERY venue, please update your settings on a venue-per-venue basis.
App notifications are controlled by the device's OS (operating system - iOS or Android) at the highest level. This supersedes Bento Reservations Lite's in-app settings. OS notifications can be turned on/off through the device's settings.
iOS: Settings > Notifications > Bento Book Lite.
Android: Settings > Notifications > Bento Book Lite.
**If you would like to receive notifications but aren't, please ensure that notifications are enabled on your device's OS.