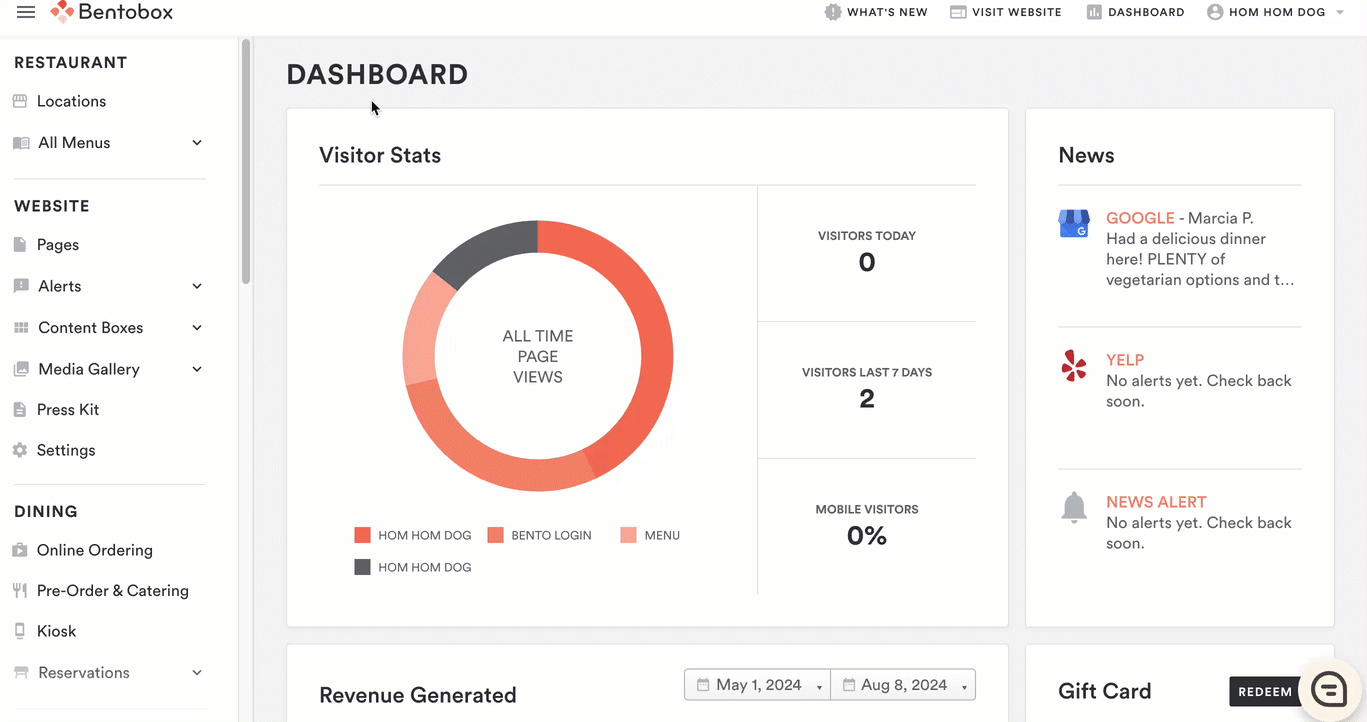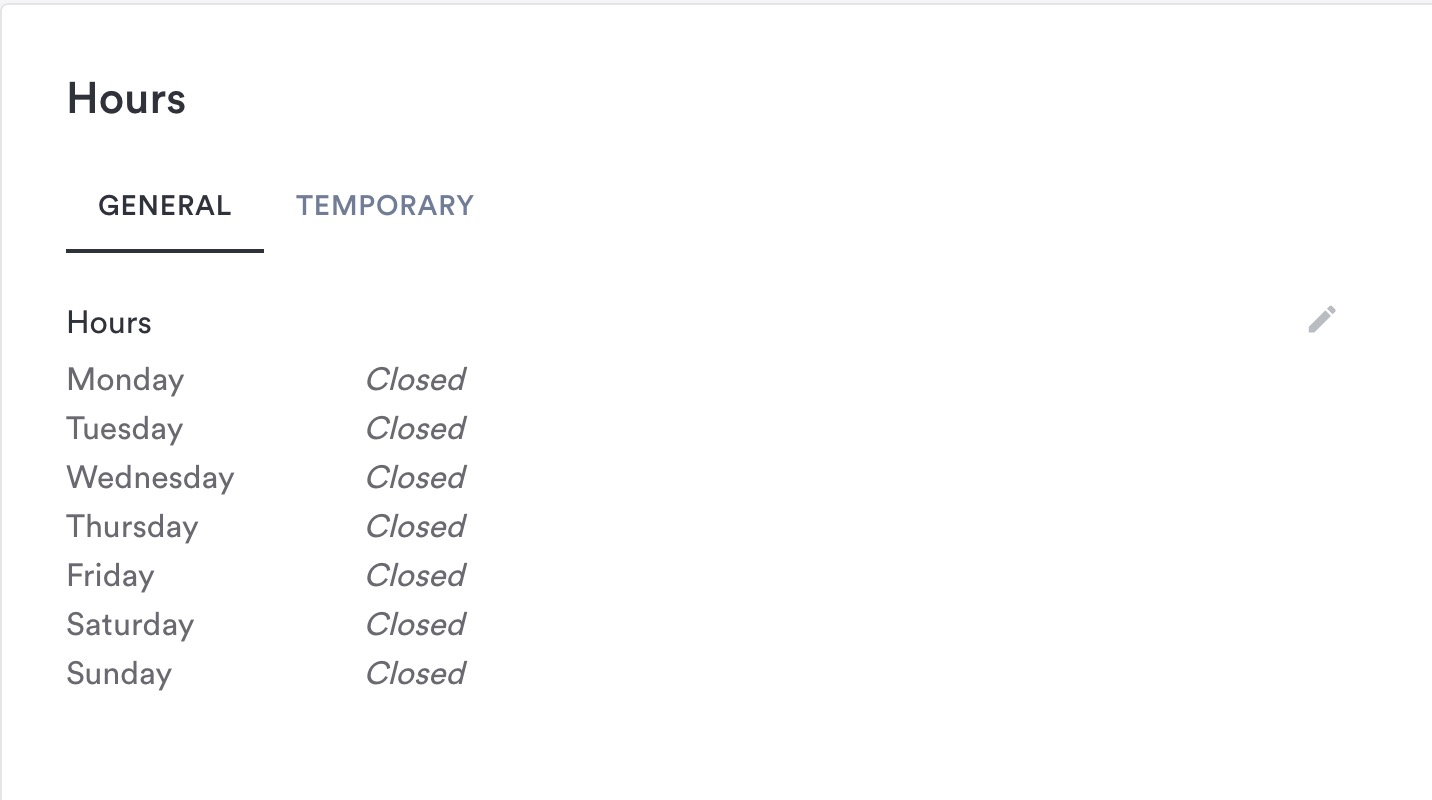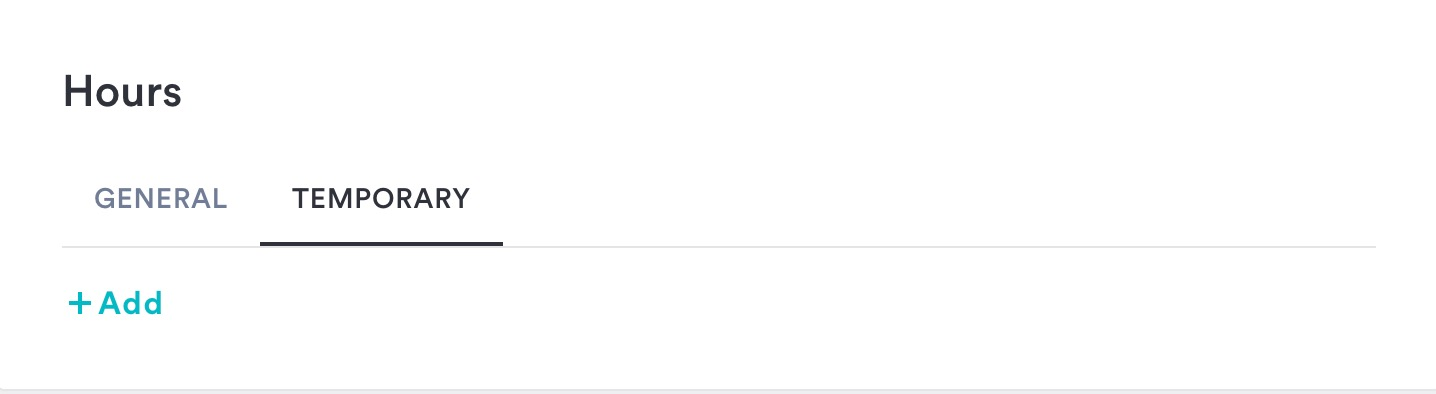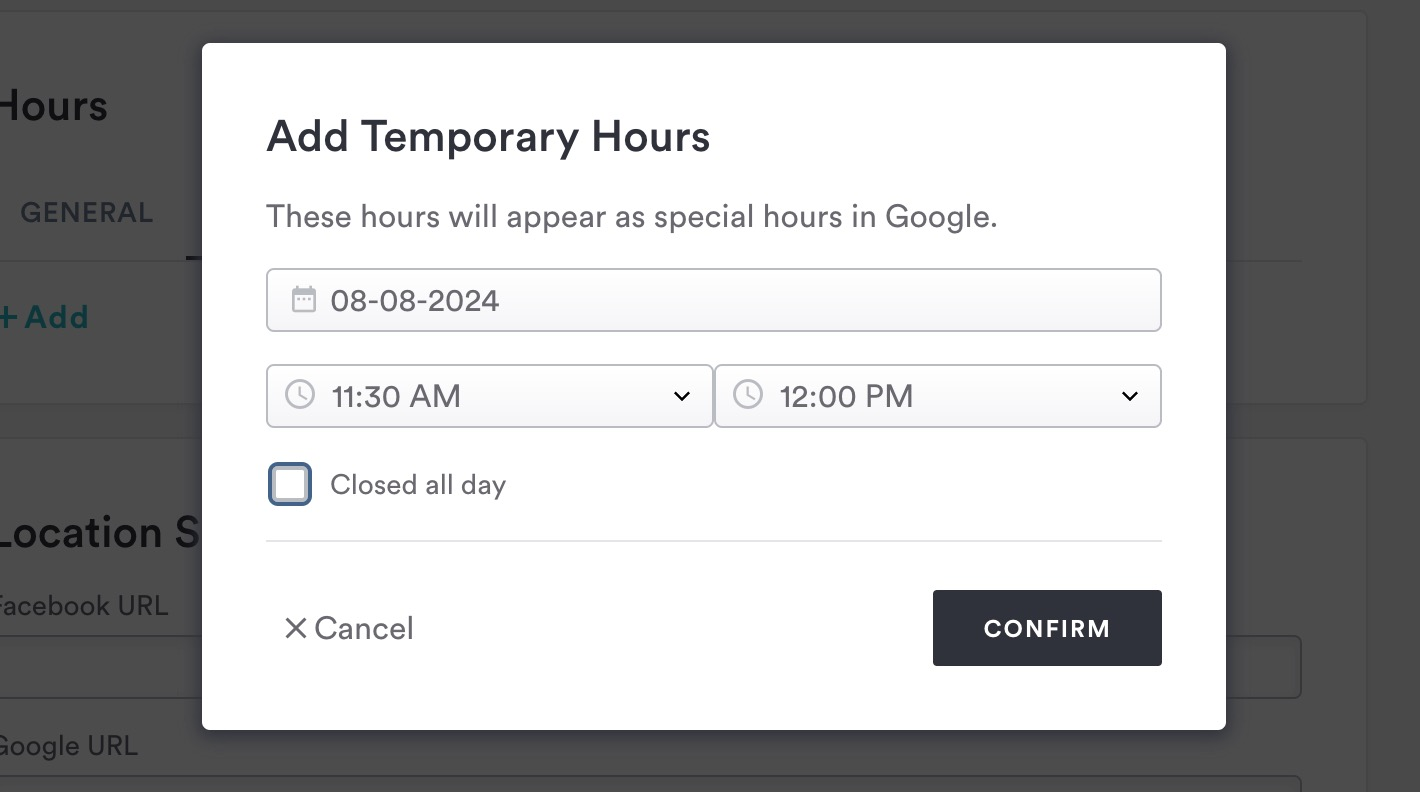Adding Google Profile Sync Hours
The hours displayed on your Google My Business card are managed through the Location Settings. To set your hours, follow the steps below.
Navigate to the location connected to Google My Business.
Click the edit icon to the right of the location you’d like to set hours for.
Scroll down to find the Hours section.
General Hours
General Hours are your normal business hours. These will show on your Google My Business card daily, unless there are temporary hours set. With the General tab selected, click the pencil on the right to edit.
Temporary Hours
In the case that your restaurant needs to display temporary hours (holiday closures, event closures, special opening times, etc.), you can set the hours and they will reflect on your Google My Business card.
Select the Temporary tab and click the +Add button.
Use the pop up to enter your temporary hours information, or mark an entire day as closed.
Things to note:
Ensure that the timeframes you set for the day of the week do not overlap. If they do, an error will prevent you from saving.
Google Profile Sync hours are NOT set by default. This means that if you do not set hours, your restaurant will appear closed for all days of the week. It is crucial to set your Google Profile Sync hours before you sync to partner platforms so that your hours on platforms like Google do not get overridden.
If your restaurant is open past midnight, set the hours until 12 AM and set the open hours for the following day to begin at 12 AM. For example - if your restaurant is open until 1AM on Friday nights - set the hours to end at 12 AM on Friday, and set a new timeframe for Saturday that goes from 12 AM to 1 AM. Then you can add a new timeframe for Saturday hours as usual.