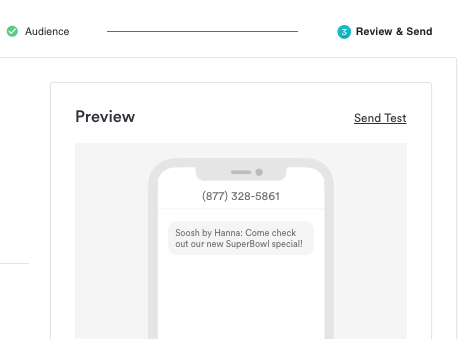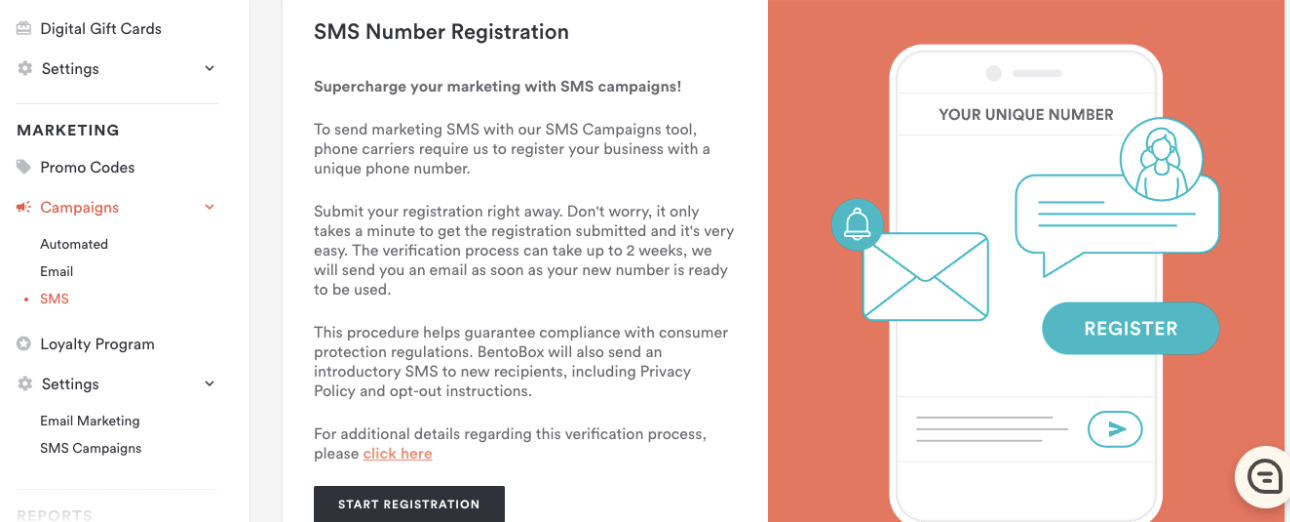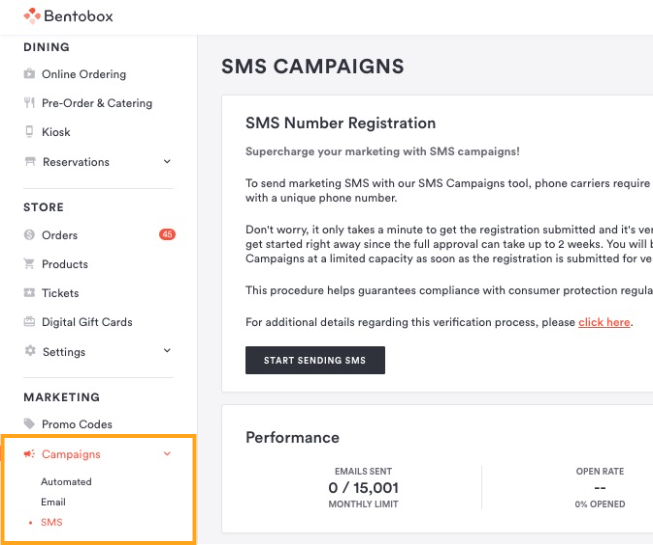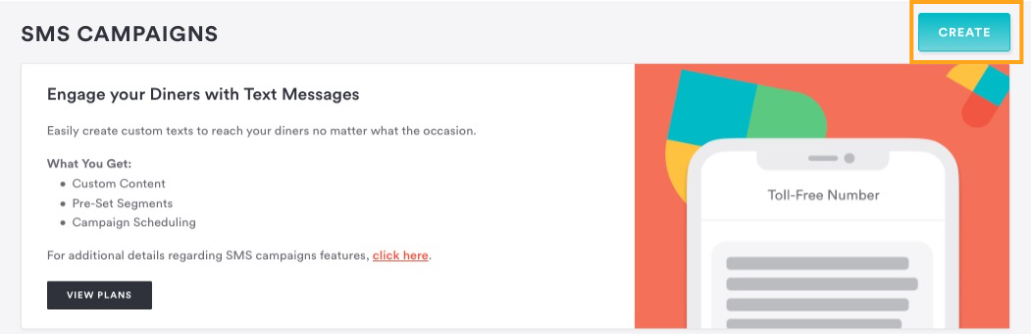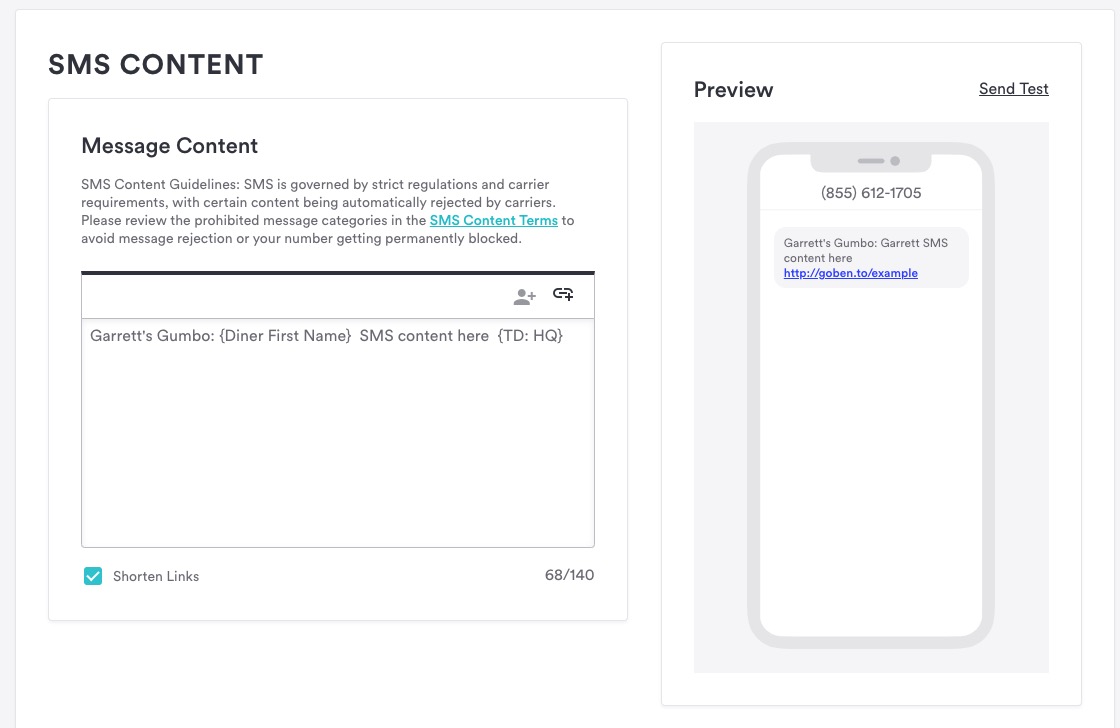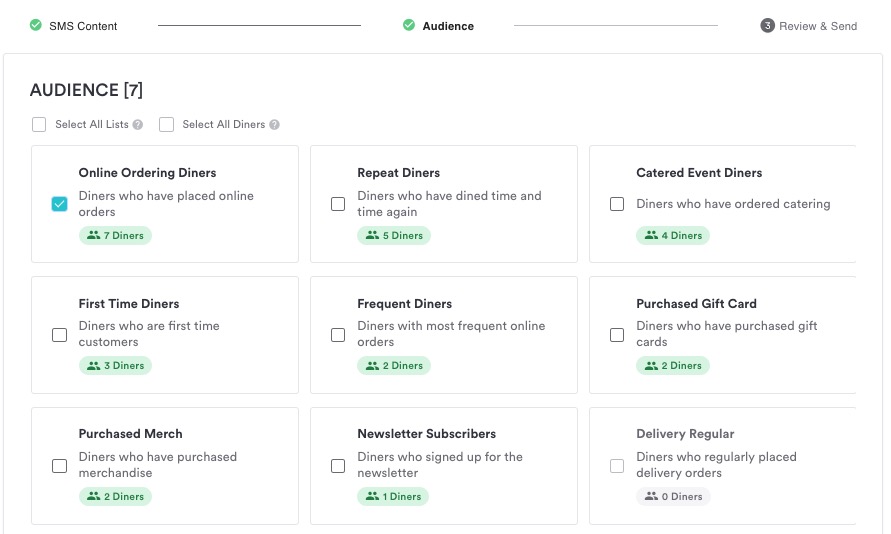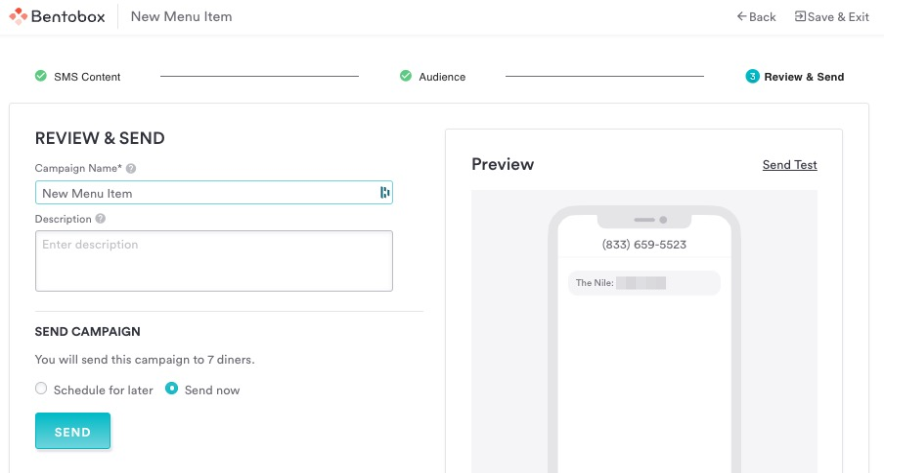NEW! SMS Campaigns User Guide
What are SMS Campaigns?
We are excited to introduce you to Clover Hospitality by BentoBox SMS Campaigns, specifically built to help your restaurant connect with your customers.
Key Features include:
• Target Campaigns: Pinpoint your audience, based on spending habits, dining preferences, and more.
• Seamless Integration: Craft SMS marketing to your diners already in the platform.
• Scheduling: Plan campaigns in advance to reach diners at the perfect moment.
Using our SMS Campaigns, you can boost customer engagement, enhance their dining experience and watch your restaurant thrive. Let’s dive in!
User Permissions for SMS Campaigns
Please note that users who have assigned 'Admin' or 'Manager' roles will have access to SMS Campaigns by default. Users with a 'By Section' and 'By Location' roles will need to have the 'SMS Campaigns' checkbox checked to have access.
SMS Number Registration
To send marketing SMS with our SMS Campaigns tool, phone carriers require us to register your business with a unique phone number. This procedure helps guarantee compliance with consumer protection regulations.
To get started, click on the START SENDING SMS button on the landing page.
A form will pop-up asking you to fill in their restaurant name, website, first and last name, email, and phone number.
The next step will be to enter in your business location details, such as street address, city, state, postal code, and country.
Once you submit their information, there will be a two-week processing period, where you will not be able to send SMS campaigns. Sending and scheduling SMS campaigns is disabled until SMS Number is fully registered for compliance reasons. Once verification is complete, you will get full access immediately.
We will notify you once the process is complete and then you can access their full subscription sends.
Navigate to SMS Campaigns
Navigate to the backends' dashboard, and click on the Campaigns > SMS tab in the Marketing section of the main navigation.
From there, you will see the landing page where you can view your active and past campaigns.
Creating SMS Campaigns
To create a new SMS campaign, navigate to Campaigns > SMS. Click “Create” in the top right corner.
Name your campaign — this is how it will appear in your list of campaigns, and is internal only, so feel free to add the date or current menu item you are sharing.
Add SMS content — you can see a preview of your message on the right.
Add Diner First Name Tag will add the diner’s first name at the beginning of the message.
Add Restaurant Website Links will add links directly to the Website Page or Ecommerce Page of your choice. Ecommerce pages will be trackable in the metrics section of the dashboard.
The Shorten Links checkbox will shorten URLs to allow for more characters in the SMS message.
All content added is able to be previewed in the section to the right.
Sending SMS Campaigns
Once you have prepared your SMS content, choose your audience of diners.
Checking the Select All Lists box will select diners segmented in any list, not necessarily all diners in your database. Those who have opted out of the SMS marketing will not receive a SMS.
Checking the Select All Diners box will select all diners in your database. Those who have opted out of SMS marketing will not receive a SMS.
Pro Tip: You can choose your diners from your diner database, or market to specific segments such as your online ordering customers for a new delivery special.
Review — preview your message on the right. You’ll also be able to send a test SMS here too.
Schedule or send — you can choose to send your SMS now or schedule for a later time. Once you hit send, your campaign should now appear in the list of campaigns on the “SMS Campaigns” page.
Pro Tip: If at any point you want to save your progress and come back later, click “Save & Exit” in the upper right hand corner. It’ll save as a draft. You’ll be able to restart building your campaign at any time.
List of Campaigns
You can view all the campaigns and drafts you’ve created in the Campaigns > SMS tab in the Marketing section of the main navigation.
On the Completed tab, you’ll see your scheduled and sent campaigns.
For Sent campaigns, you’ll be able to see how many SMS campaigns you sent, your total subscribed diners, and their unsubscribe number.
For Scheduled campaigns, you’ll be able to see when they’ve been scheduled to be sent.
On the Drafts tab, you’ll see your draft campaigns.
Performance and Metrics
You can view the performance of SMS campaigns you’ve created in the Campaigns > SMS tab in the Marketing section of the main navigation.
You’ll be able to change the time frame to either ‘This Month’ or ‘This Year’. ‘This Month’ will update to let you know how close you are to reaching your SMS send limit.
You’ll be able to track the number of SMS sent, Opt-Out Rate, Delivery Rate, Click Rate, Revenue, and Order Average by month-to-date, year-to-date, and all time. It is important to note that Click Rate, Revenue, and Order Average can only be tracked using links from our platform.
SMS Sent - The percentage of messages that were successfully delivered to a diner.
Opt Out Rate - The percentage of subscribed diners who unsubscribed from a successfully delivered message.
Delivery Rate - The percentage of messages that were successfully delivered to a diner.
Click Rate - The percentage of successfully delivered messages with Clover Hospitality by BentoBox links that registered a click.
Revenue - The revenue and order number attributed to an SMS Campaign if it contains a Clover Hospitality by BentoBox link.
Order Average - Campaign revenue divided by the number of orders.
You’ll also be able to view the performance of individual Sent Campaigns.
You’ll be able to see this by clicking on the name of the campaign on the campaigns list or by clicking on the actions menu (the kebab), and clicking “View”.
You’ll be able to track the number of SMS sent, Opt-Out Rate, Delivery Rate, Click Rate, Revenue, and Order Average by month-to-date, year-to-date, and all time.
How can I collect more Marketing Opt-ins?
You can collect marketing opt-ins at various points in our platform, as shown below. Your diners can opt-in themselves, such as during checkout.
Opt-in Locations | SMS | |
Diner Importer | Yes | No |
Diner Signup Website Form | Yes | Yes |
Online Ordering Checkout | Yes | Yes |
Catering Checkout | Yes | Yes |
Reservations | Yes | Yes |
Merchandise Sales | Yes | Yes |
Gift Card Sales | Yes | Yes |
How do diners opt-out of receiving SMS marketing?
After receiving a marketing opt-in SMS or SMS campaign, diners can opt-out of future SMS marketing by responding with "stop". To opt back into SMS marketing, diners can respond with "start".