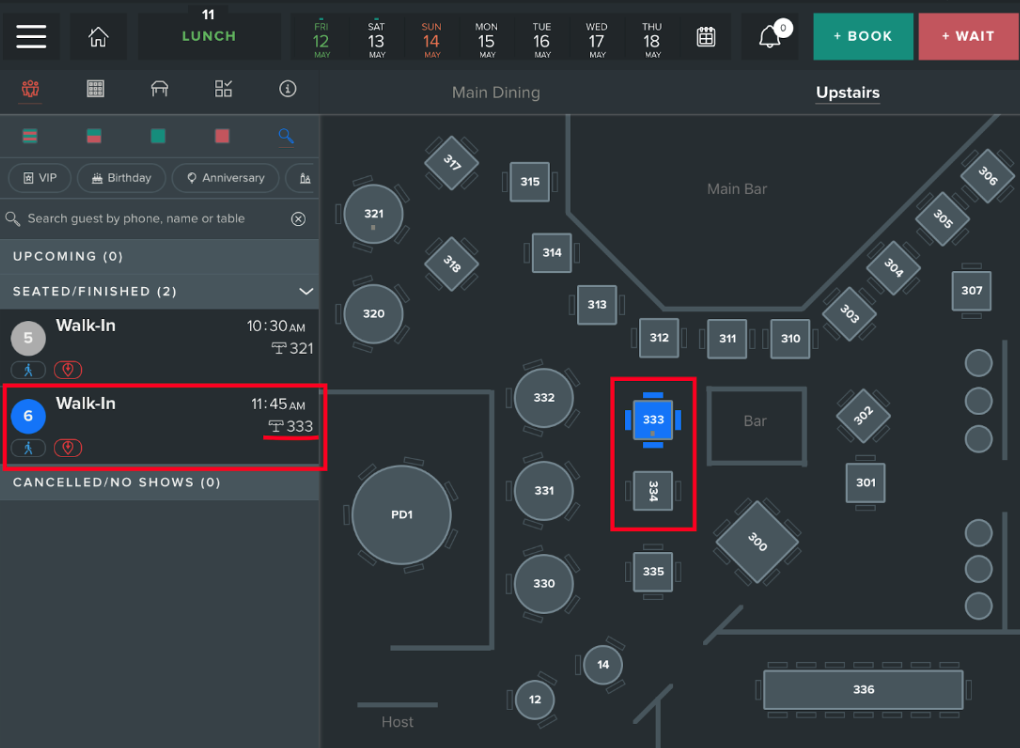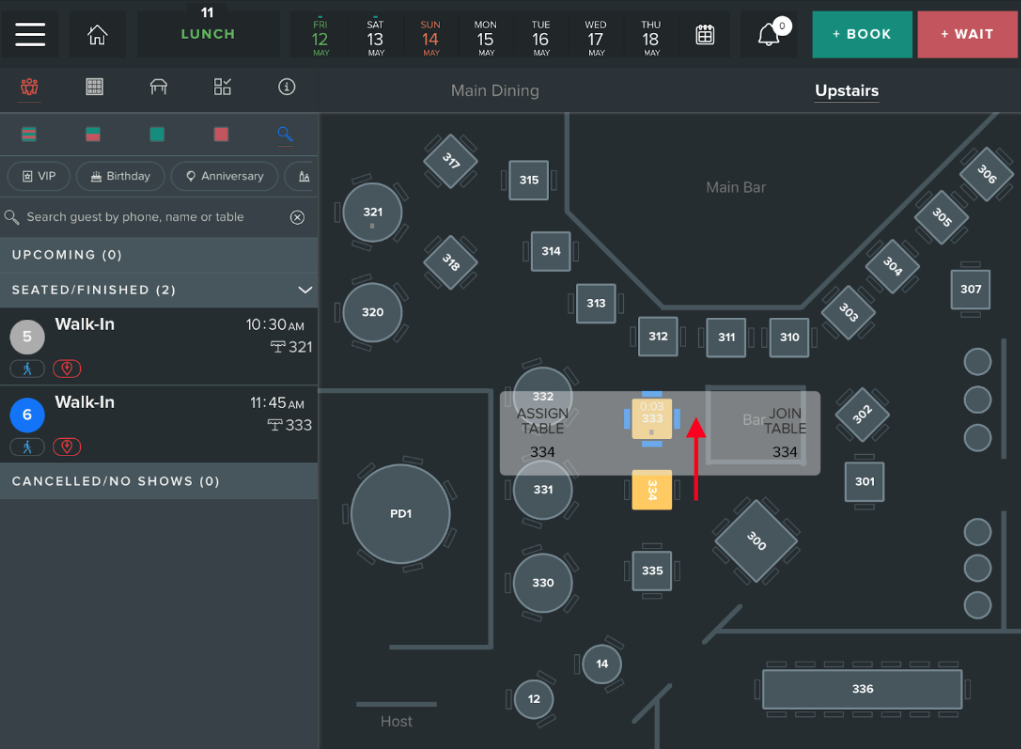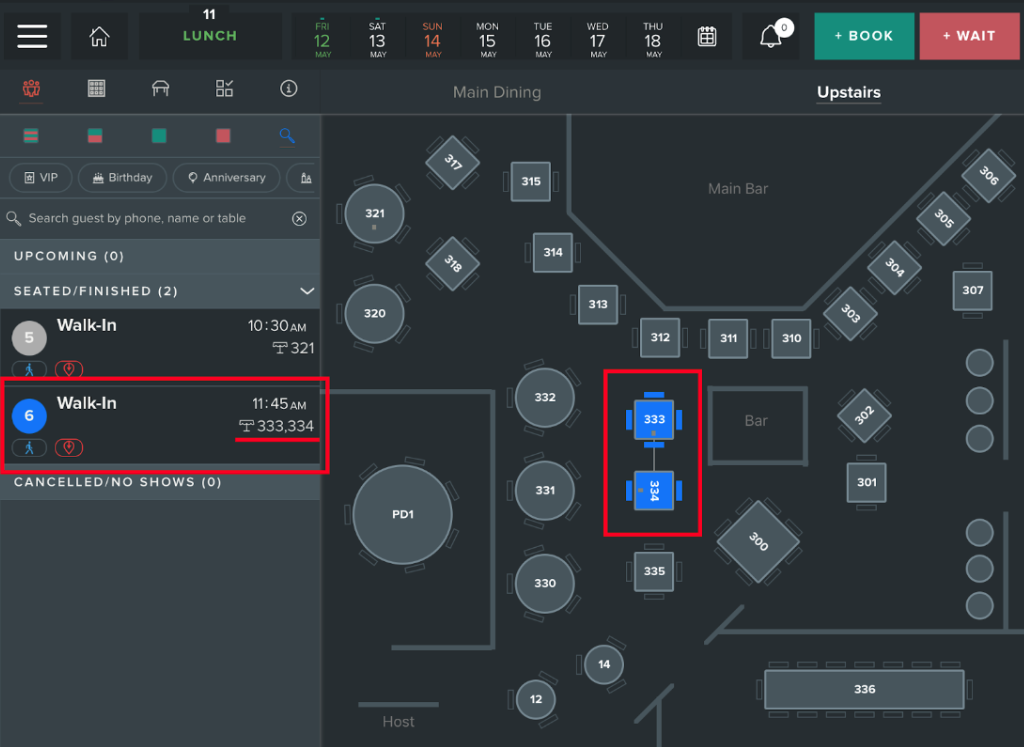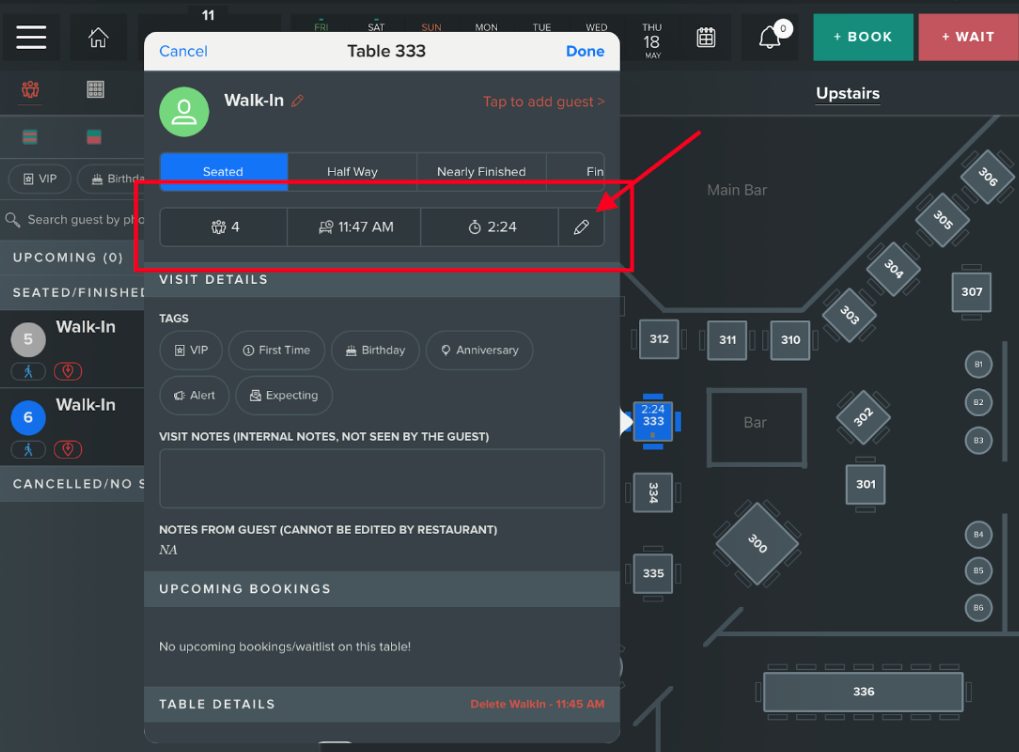Combining Tables
You may need to combine tables. Below are 2 examples of when you may need to combine a table and instructions on how to do so.
A large party arrives at the restaurant, and you need to combine multiple tables.
Seat the full party at one of the tables (i.e., if you have a party of 6 and would like to place them on tables 333 & 334, seat the entire party of 6 on table 333). See Figure 1
Once the entire party is seated at one of the tables (in this example, table 333), drag the empty table (table 334) and drop it on top of table 334. Feel free to continue dragging empty tables and dropping them on the full table to add more. Figure 2
You'll now see the two tables combined with a small line. Both table #s are also mentioned below the party name on the guest list. Figure 3
A party is already seated, and additional guests arrive and want to join them.
Click on the existing party and modify the party size. To modify the party size, first, click on the table. You'll see a small pencil icon in the center, just after the existing party size and time. Figure
Now that the party size has been updated follow the same steps as in the first example above (drag the empty table that you'd like to combine and drop it on the currently seated table).
*To remove (or free up) a table that has been combined, drag the table you would like to free up and drop it on one of the full (already seated) tables.
Figure 1.
Figure 2.
Figure 3.
Figure 4.