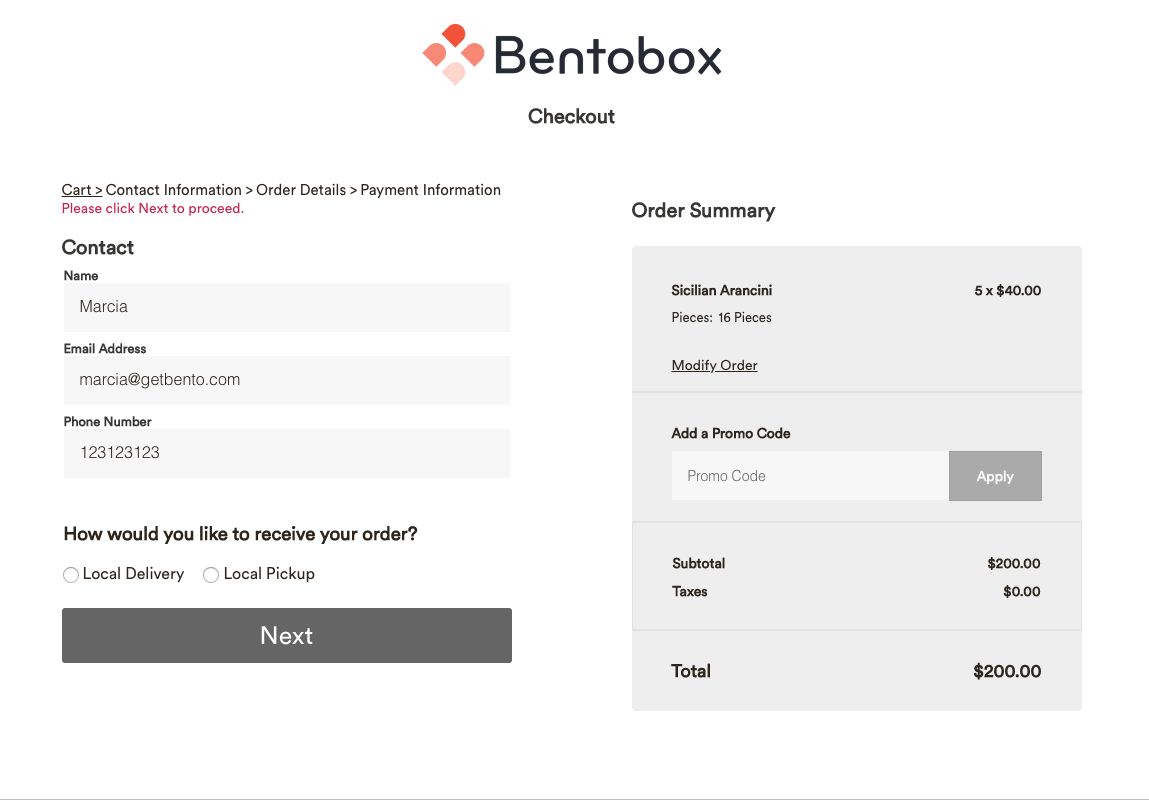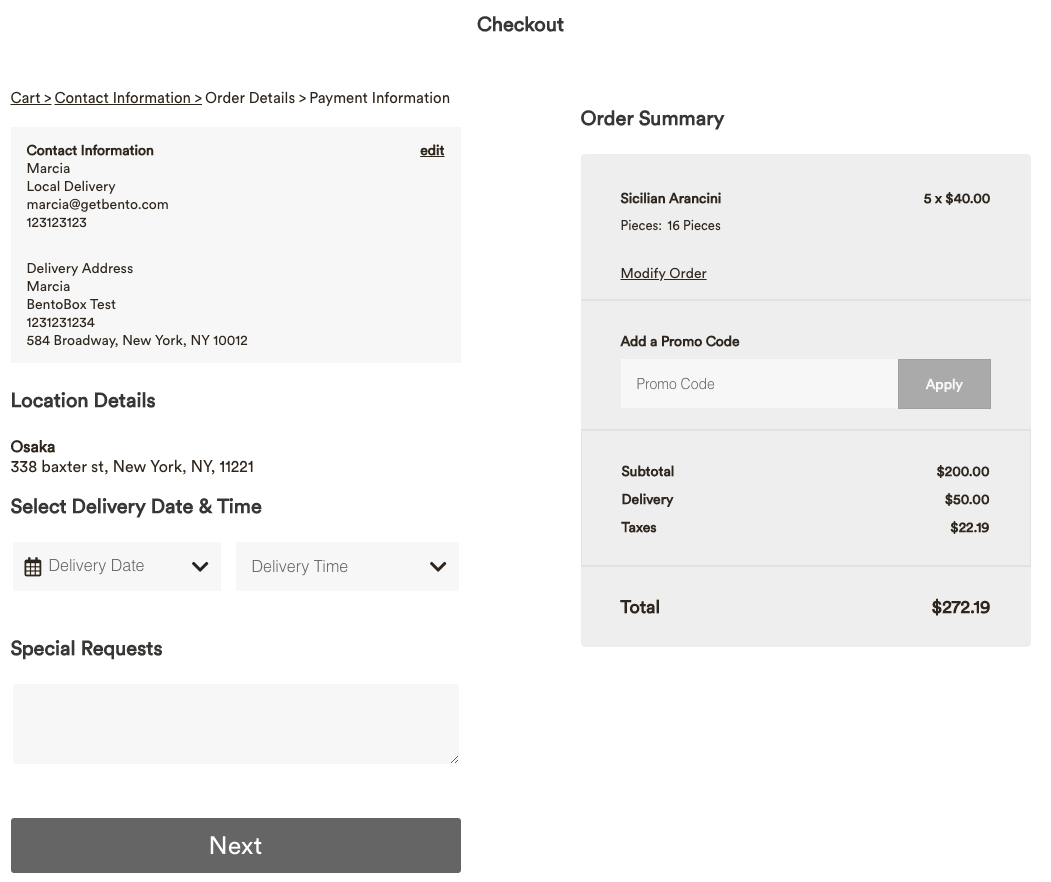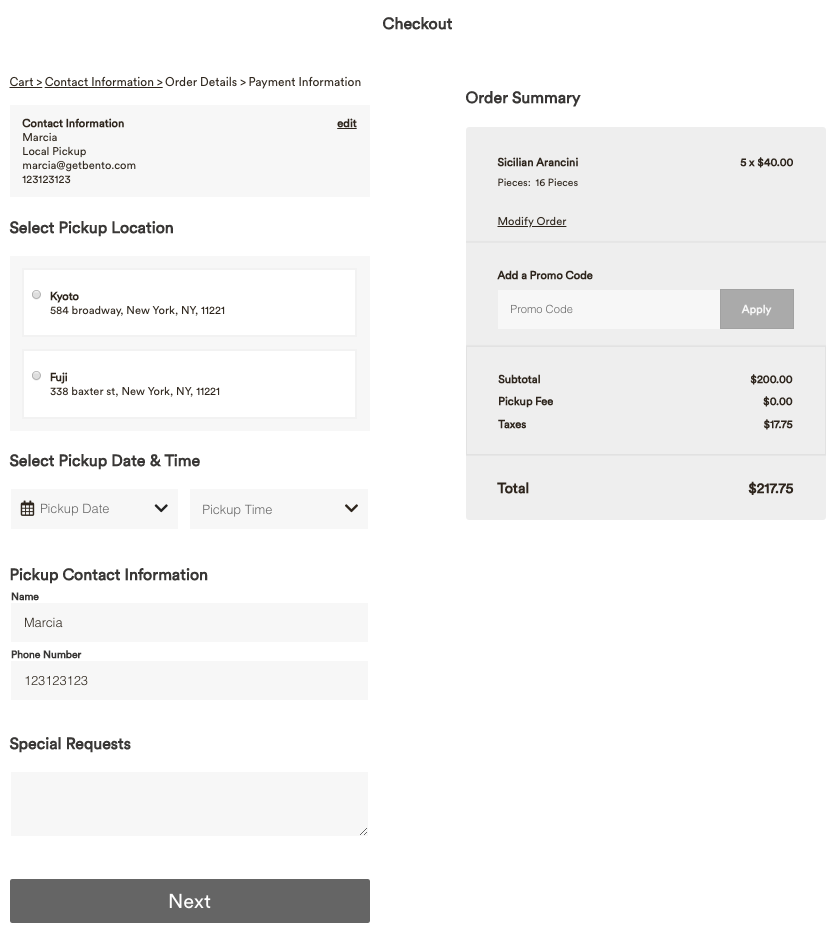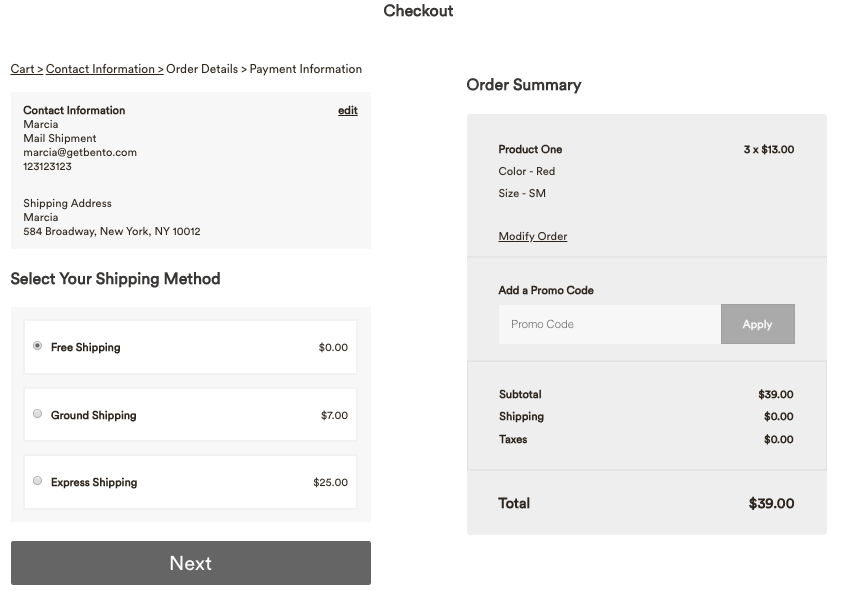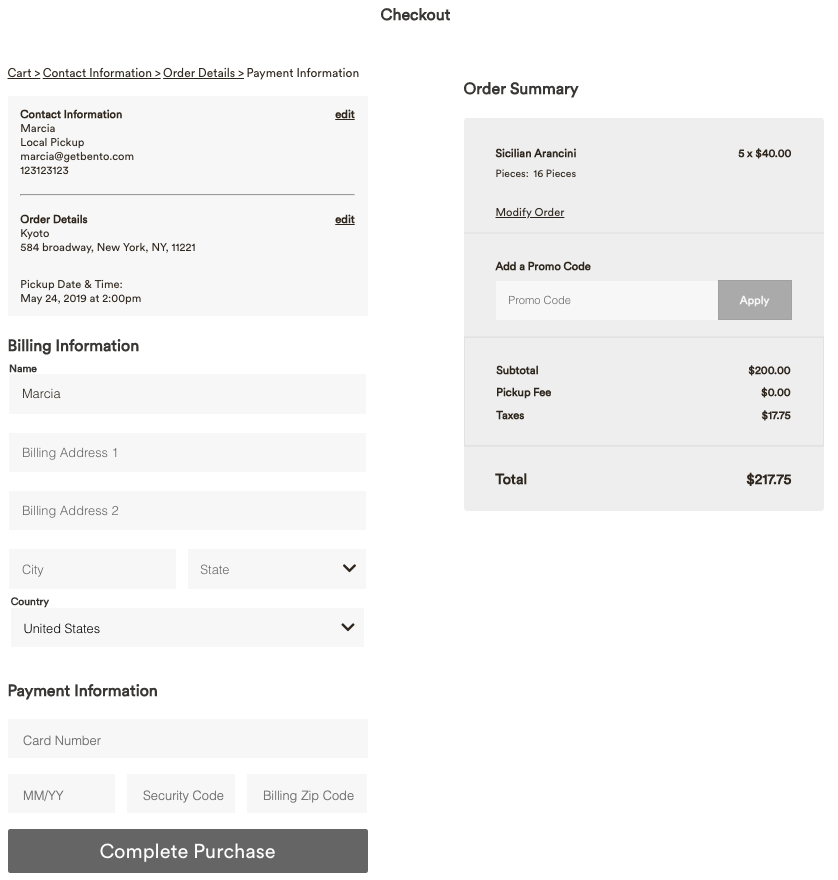Once guests are ready to review their cart, they will be prompted to go to the checkout page to complete the final steps of their purchase.
The Order Summary will display in the right column throughout the checkout process for the customer to review the order. The "Modify Order" link can be clicked to return to the store if any products need to be changed.
Step 1: Guests Add Their Contact Information
Name
Email Address
Phone Number
Step 2: Guests Choose Their Fulfillment Method
Here, your guests choose (if more than one fulfillment option is available) whether they want to pick their order up or have it delivered.
For catering orders, guests are required to enter their address to see if delivery is available. (Their address must fall within one of your delivery zones.)
Option 1: Local Delivery
This fulfillment method is for items that can be delivered locally. This is primarily used for Catering Store items, but can also be used for regular store items.
Delivery locations are sorted by the proximity of the entered address to a location. Only available locations will appear to your guest. If only one location is available, then it will be preselected.
The checkout screen for Local Delivery includes:
Location Details
Delivery Date & Time
Special Instructions
When guests choose this fulfillment option, here’s what their checkout page looks like:
Option 2: Pickup
This fulfillment method is used for in-store items available for pickup by the customer. You can adjust the pickup information on the checkout page by going to Store Settings.
Checkout for pickup items includes:
Pickup Information
Special Requests
General Store: If you have a general store and multiple locations, the pickup location will default to the address in shipping settings.
Catering Store: If only one location is available for pickup, then it will be preselected. If your store offers catering and you have more than one location, only available locations will appear. These locations will be sorted by the order of the locations in your “Locations” content box (You can see your current ordering of locations in the backend by going to “Content Boxes” > “Locations.”).
When guests choose this fulfillment option, here’s what their checkout page looks like:
Option 3: Mail Order
This fulfillment method is for general store products that will be shipped to the guest.
For shipping charges, you have the option to set a flat fee based on a percentage or a fixed amount for shipping.
When guests choose this fulfillment option, here’s what their checkout page looks like:
Step 3: Payment Information
This is the last step to complete a transaction. Your guests will enter the billing and payment information. Once they choose "Complete Purchase," a confirmation email will be sent to them and to the email address(es) you entered in your Store Settings and/or Catering Settings, respectively.
This is what your guests see when they enter their payment information: