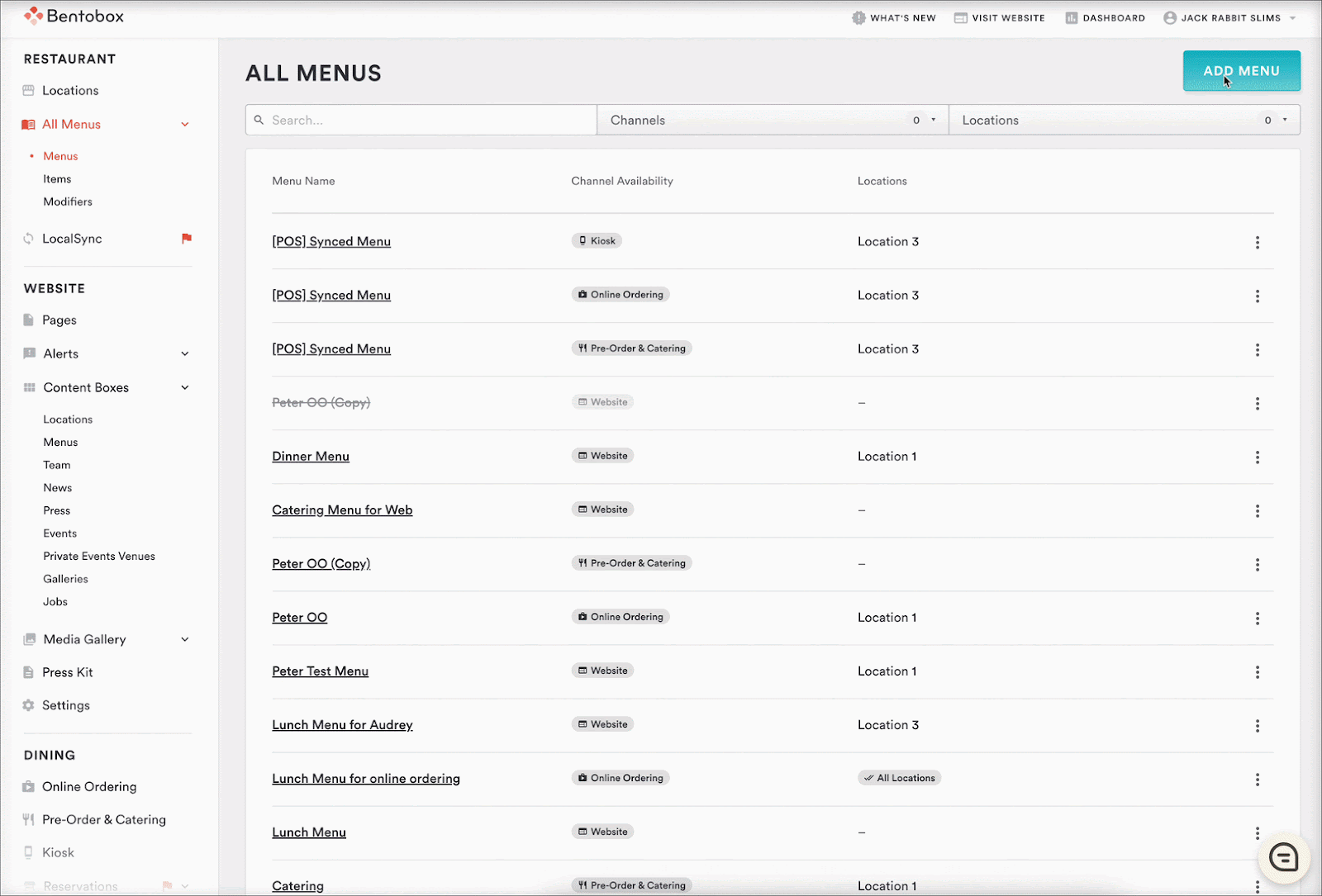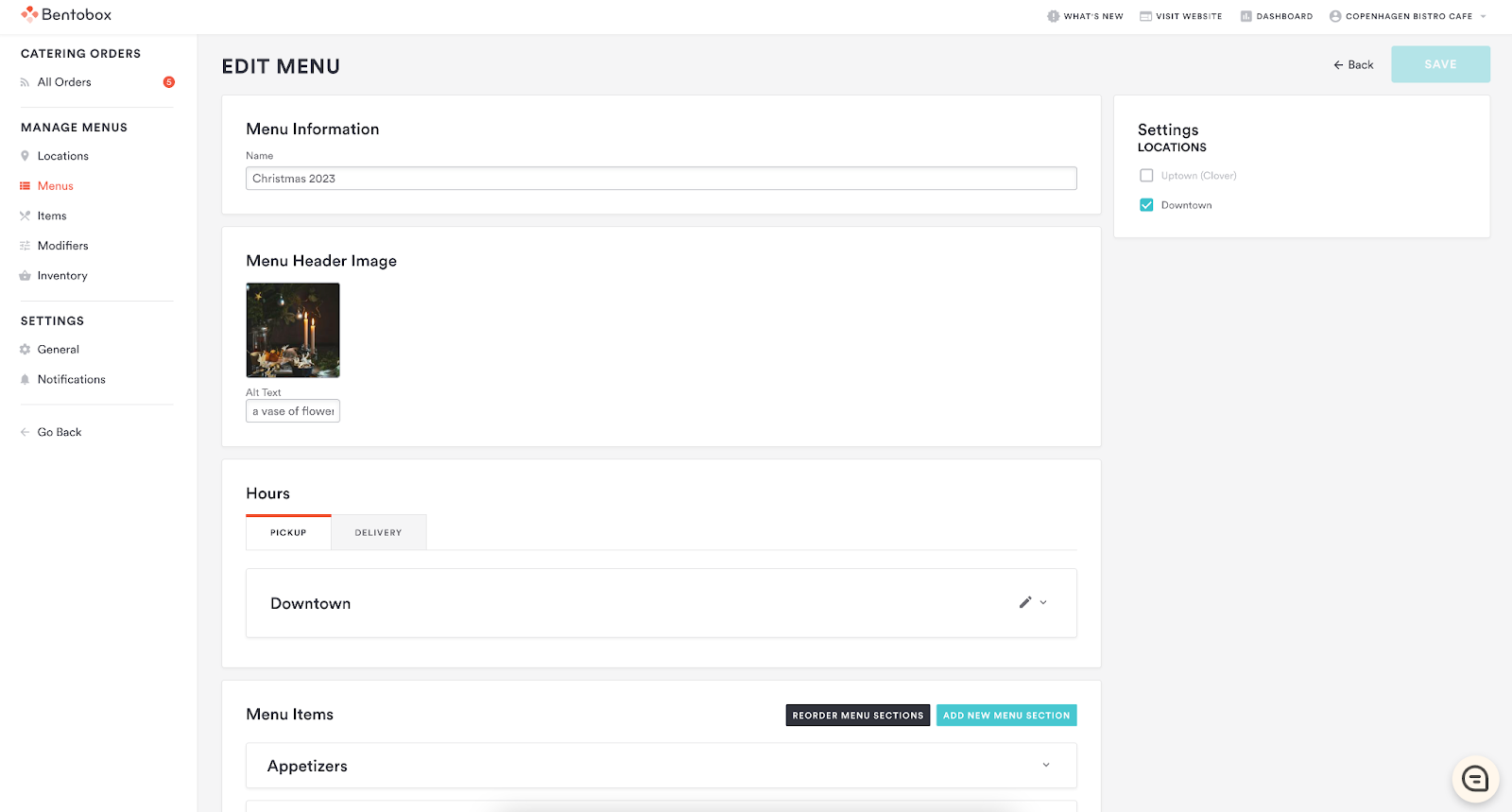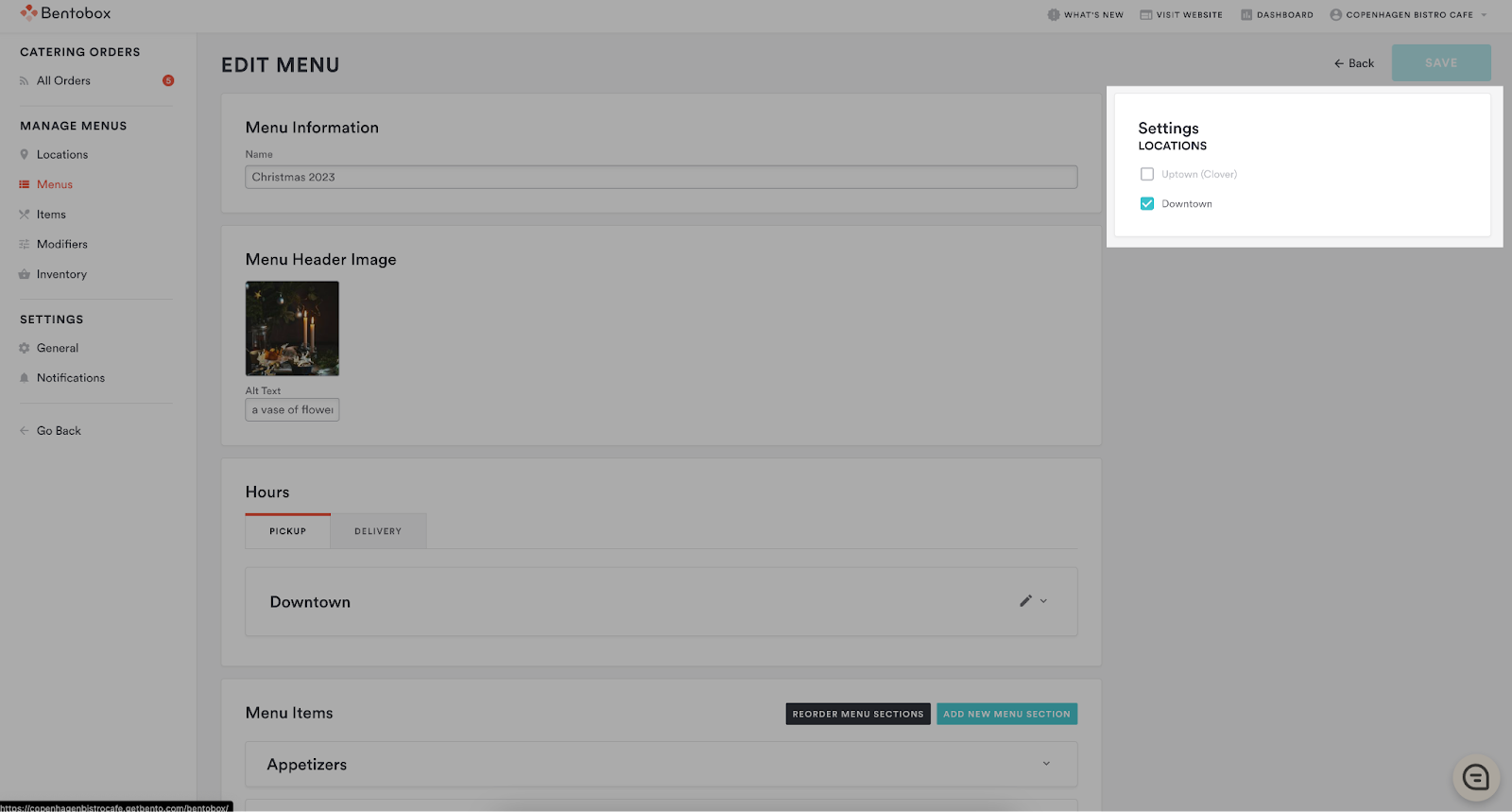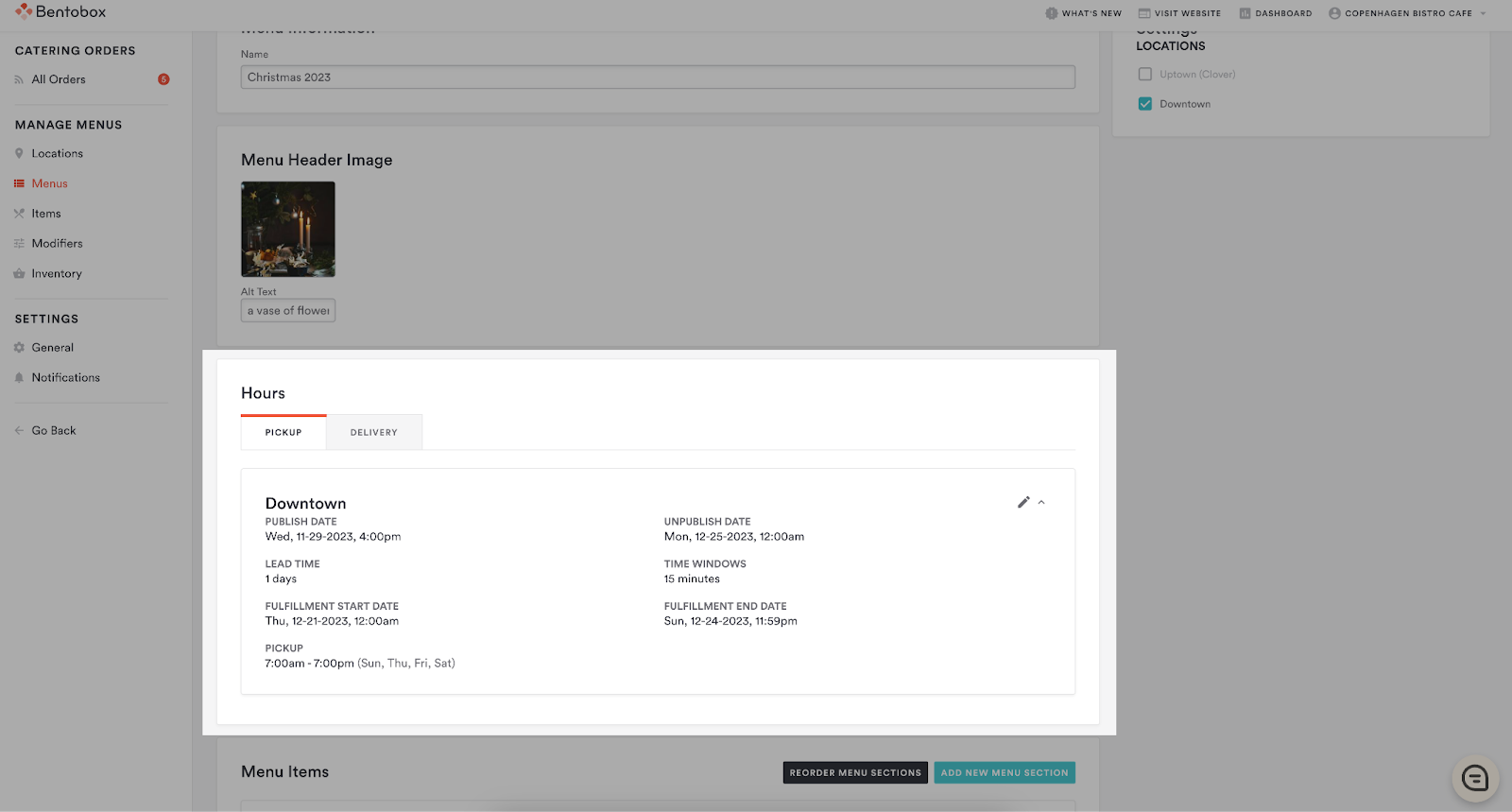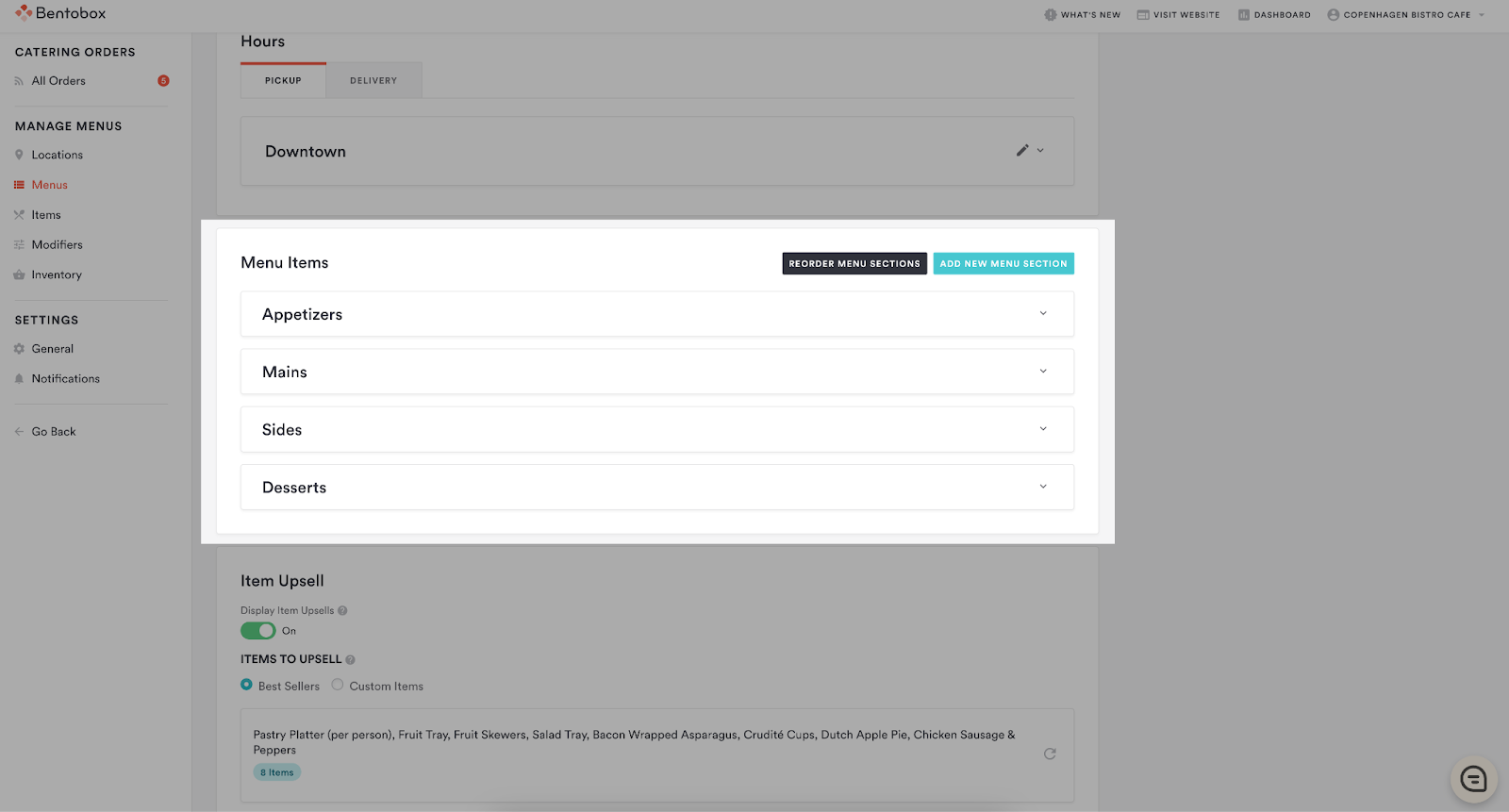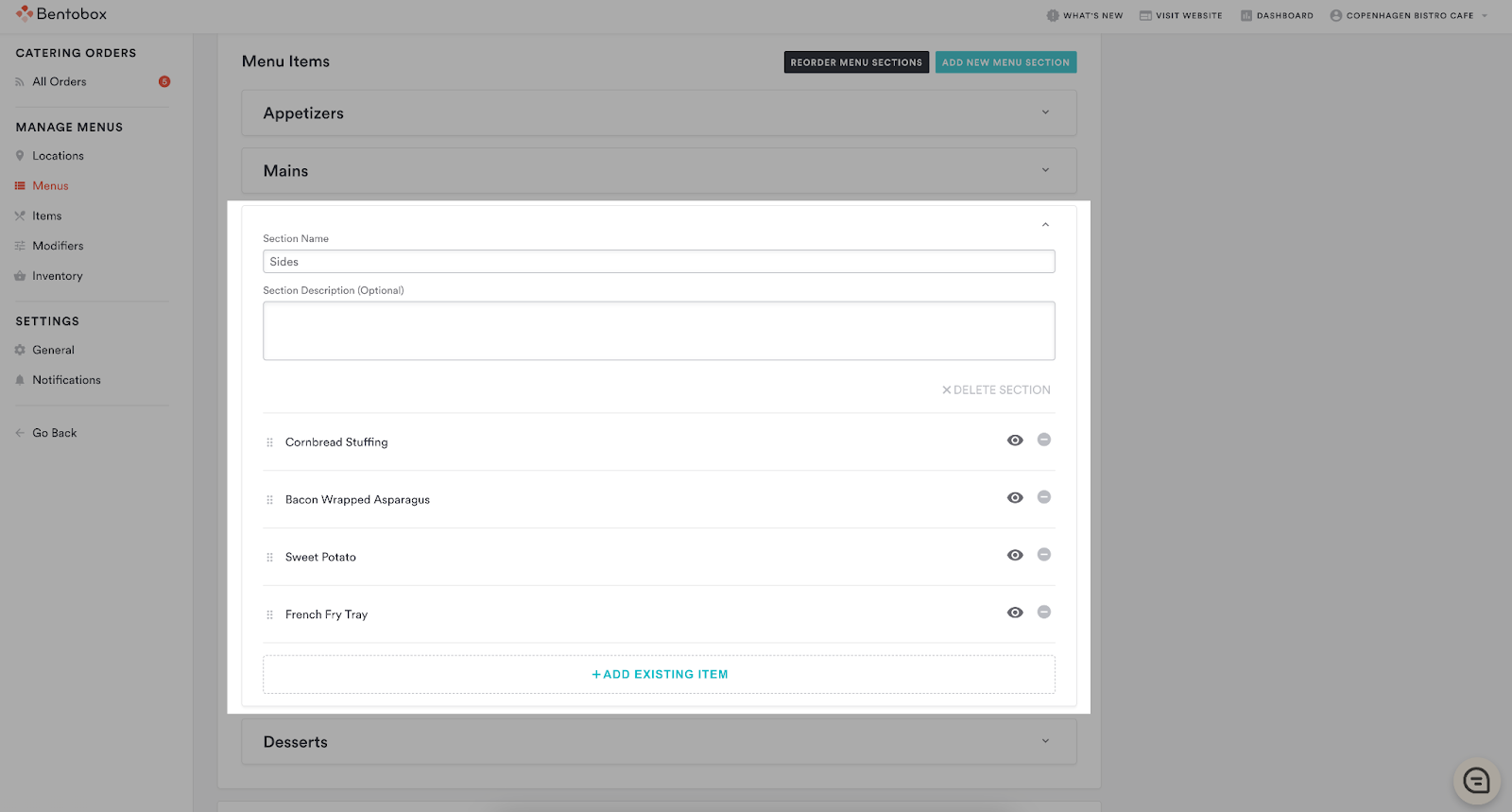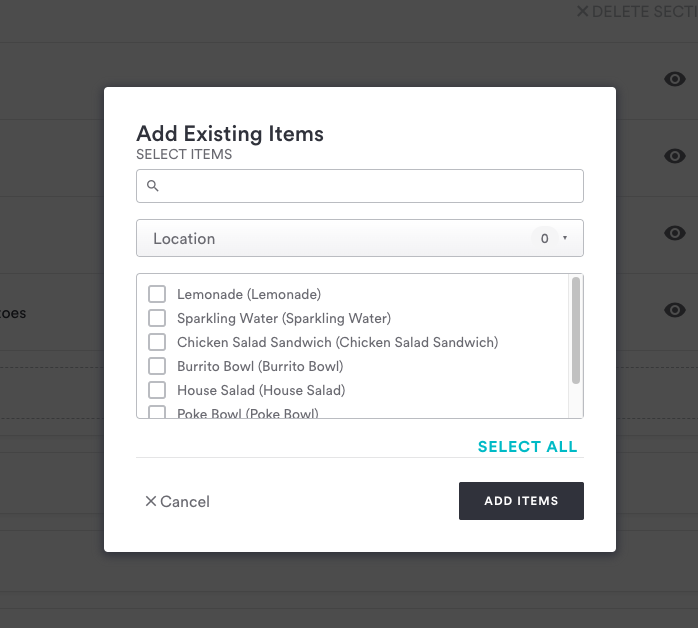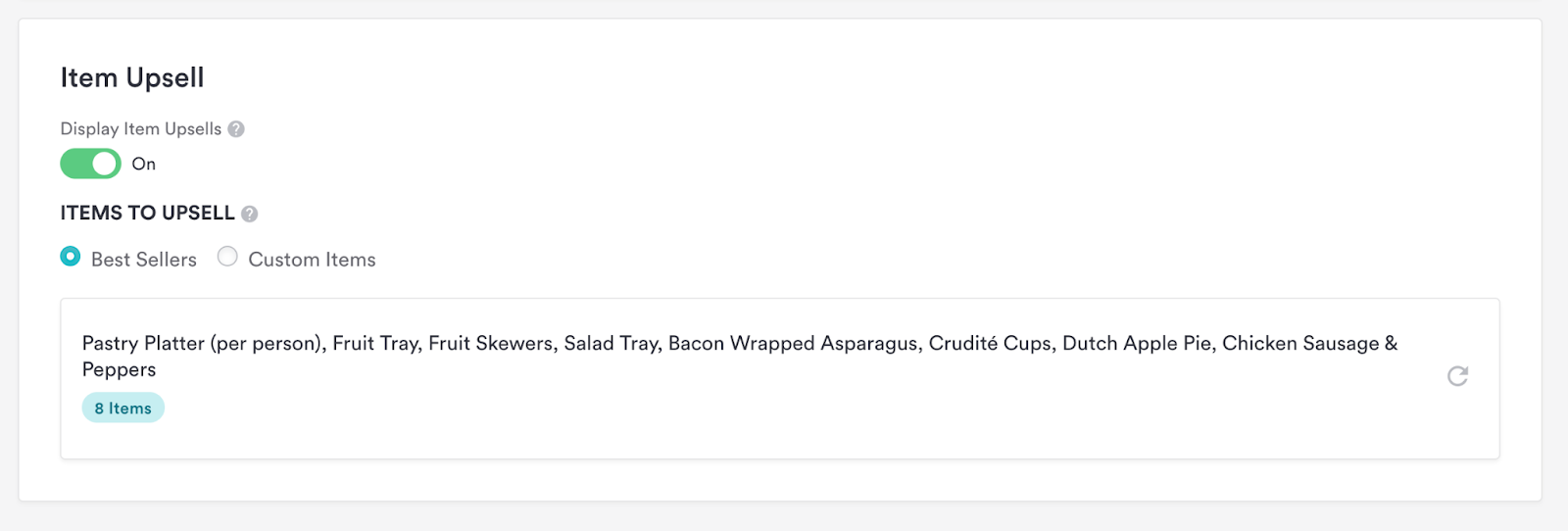NEW! Menu Management for Online Catering
This article is referencing the new Menu Management tool that is launching throughout February. There will be a brief period where this may not be live on your site. You can find the articles on the previous menu settings here. Please reach out to our Support Team here if you have any questions.
To add a catering menu, navigate to All Menus > Menus and click the Add Menu button. Select Pre-Order and Catering from the dropdown. If you want to start from an existing menu click the Copy Existing Menu toggle before clicking Confirm, if you would like to start fresh, simply click Confirm.
When you create or edit a catering menu you will be taken to the Menu Detail page. This will be where you have the opportunity to customize your menu.
Name: This is what the menu will be called within the backend, and what your guests will see on the menu page.
Menu Header Image: Optional. This is the image that customers will see at the top of your menu
Locations: Here you will be able to toggle what locations this menu will be displayed on, you will have to set a location before you set hours for a menu.
Hours: The menu availability by time and location will be displayed here. You can learn more about location settings for catering here.
Menu Items: Under Menu Items, you can add menu sections or reorder existing sections. By clicking on the arrow on the menu section it will expand allowing you to edit the section name, description, and the items available in the section.
To add items to a section click the +Add Existing Item button at the bottom and tick the boxes from any items you have created. You can filter on location to more easily locate the items you are looking for.
Once you select all the items you want for the section Click the Add Items button in the bottom of the modal and you are all set!
Item Upsell: You can drive more sales by suggesting items to guests as they check out their order. To enable this feature for this menu use the toggle.
You will have the option to use your best sellers or add custom items for upselling. You can also check the performance of the item upsell feature for the menu at the bottom of this section. You can learn more about item upsell here.
Be sure to hit Save at the top of the Page and you’re ready to go!