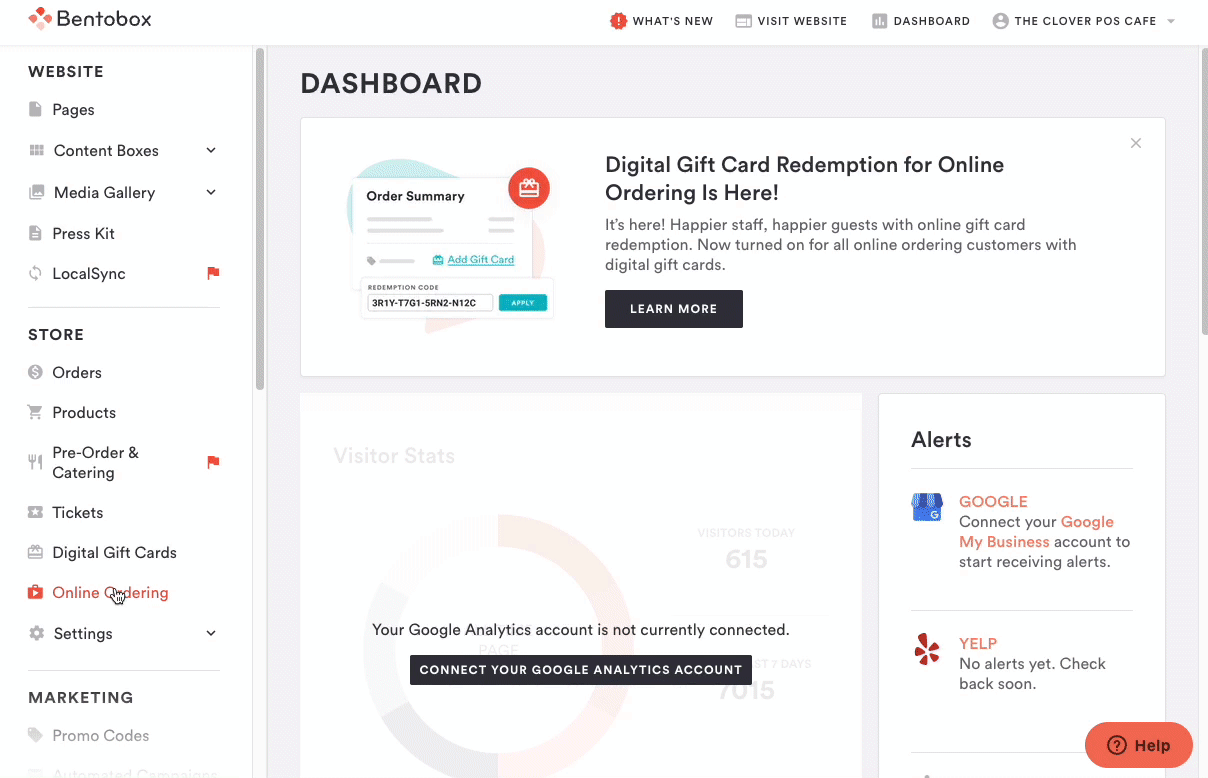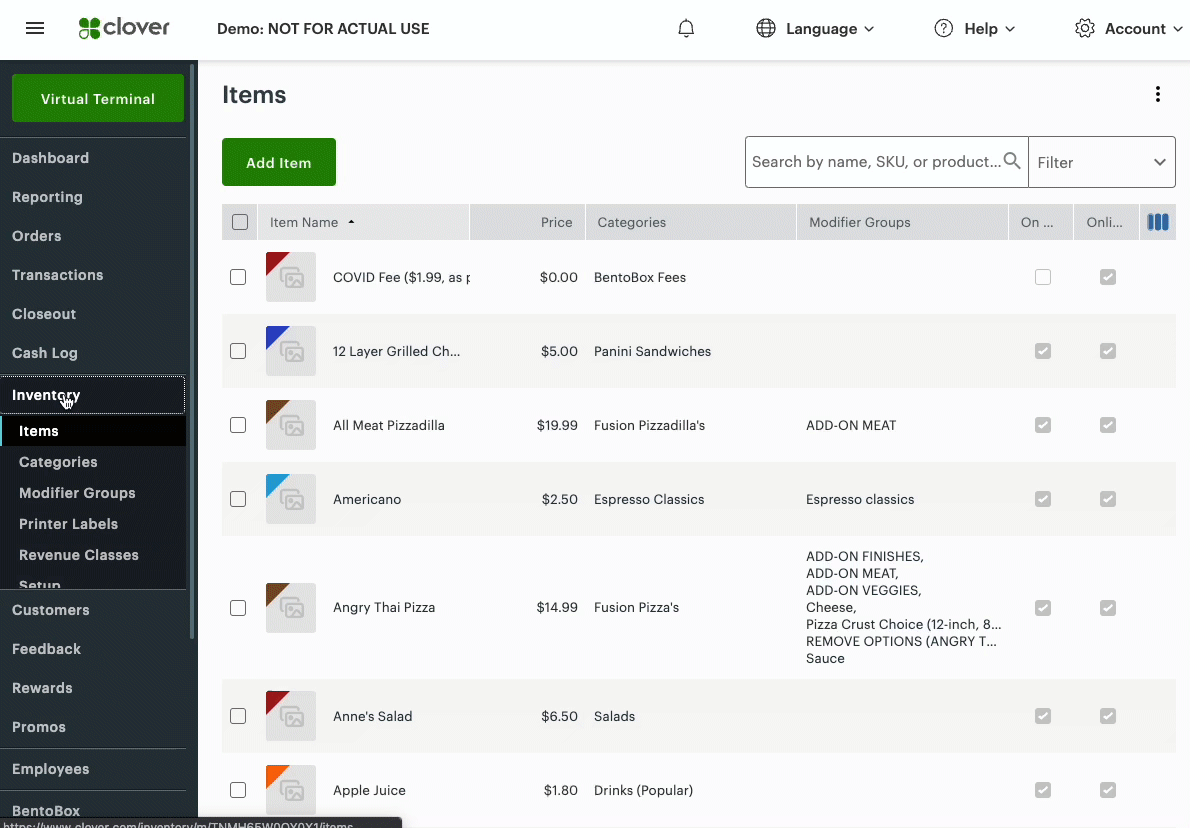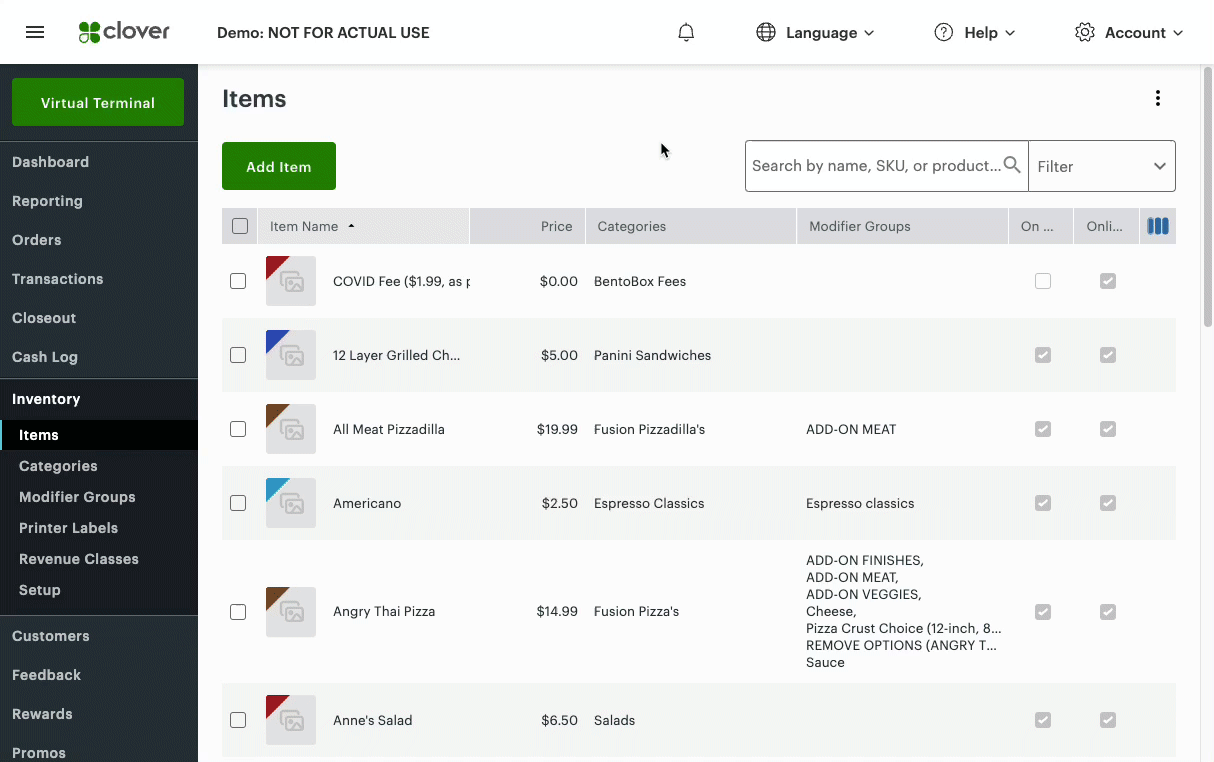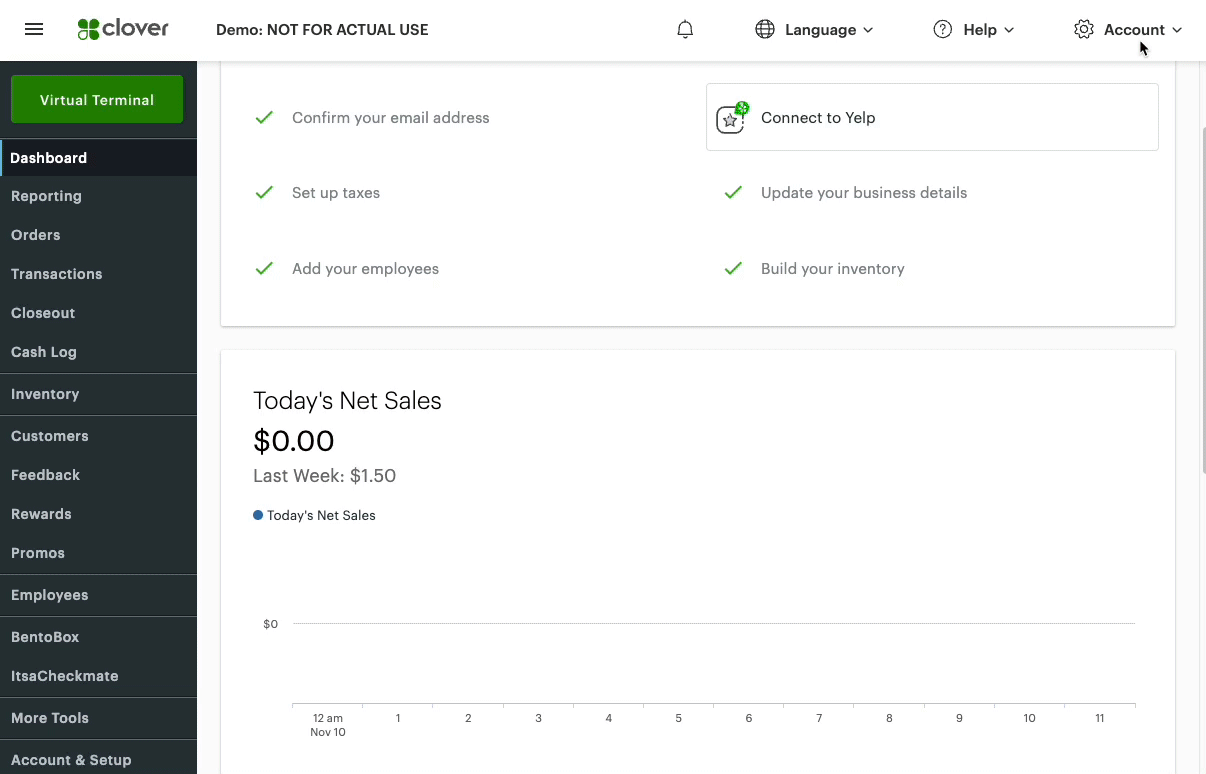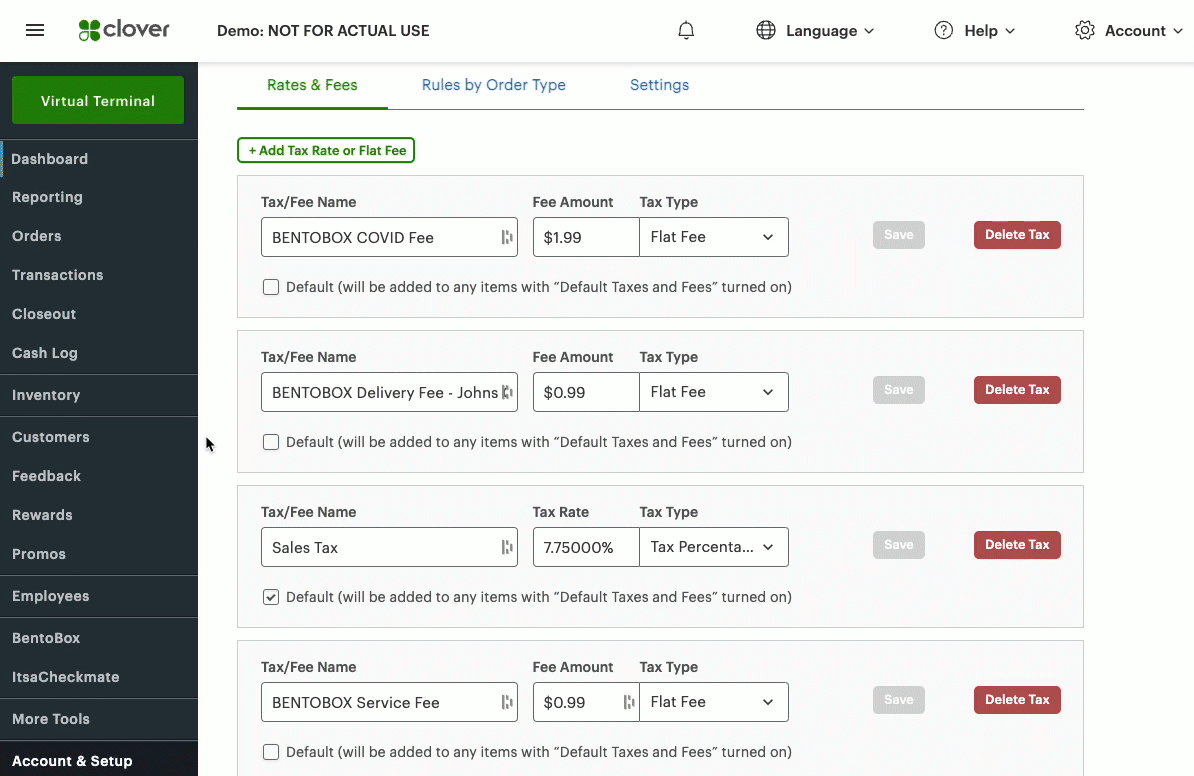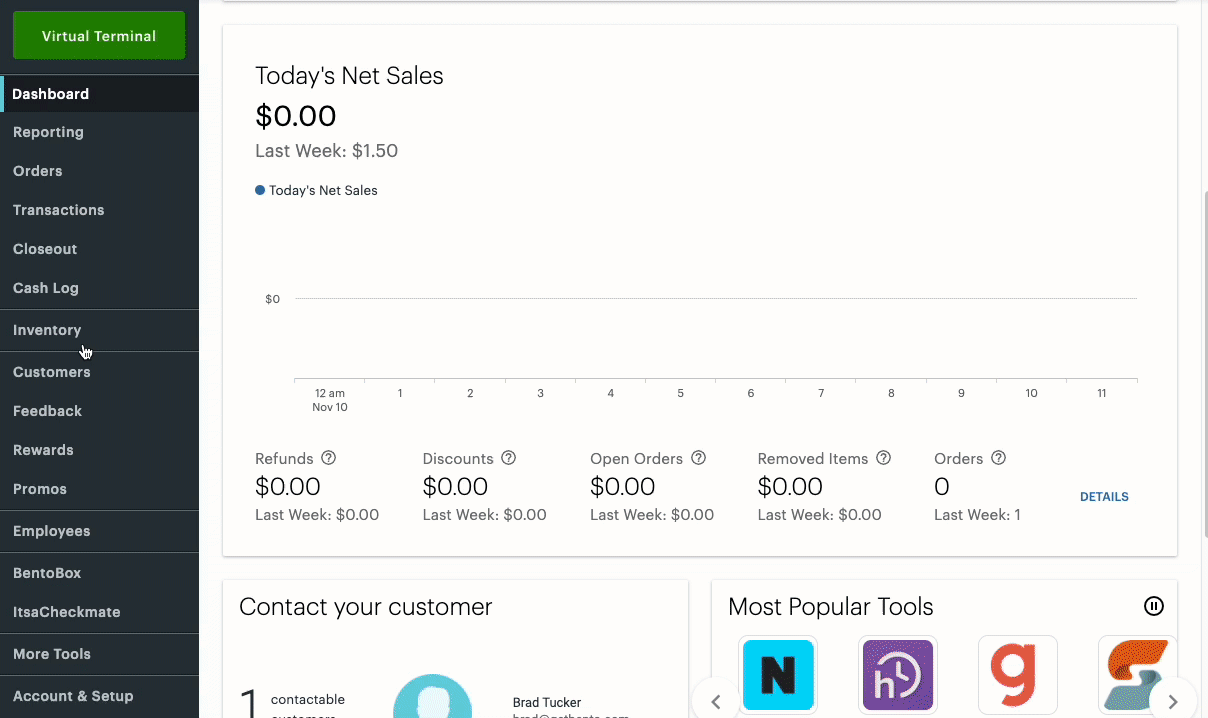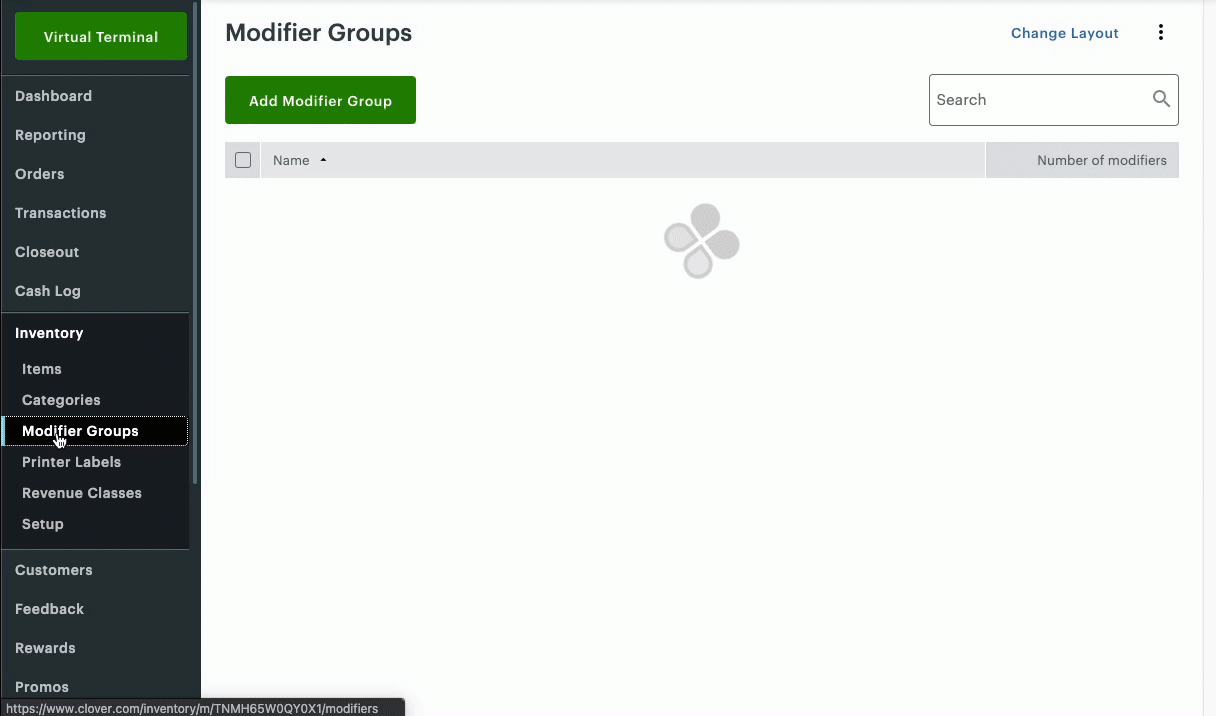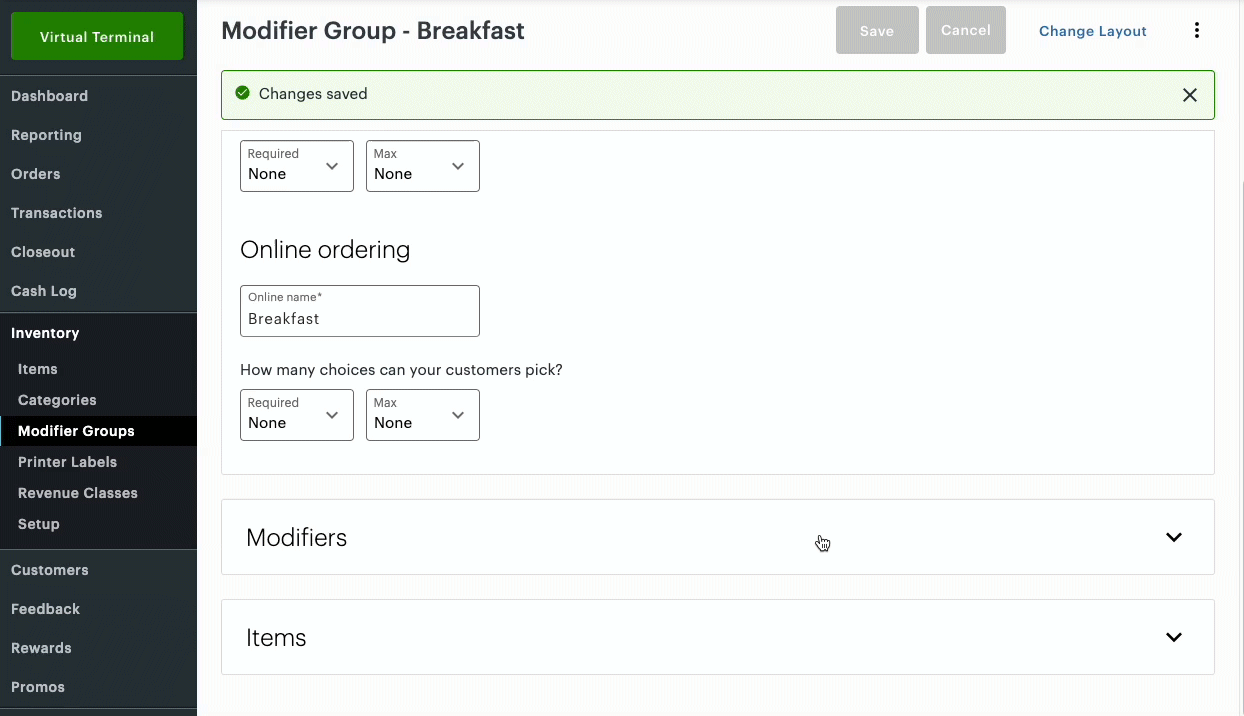Clover POS Integration - Troubleshooting menu items and modifiers
Follow these steps if you don’t see all of your items or modifiers from Clover syncing over to the backend:
1. Manually Sync within the backend:
Log in to your account
2. In Clover, check all items to be displayed online have “Show on POS” checked
In order for all items to be shown online, they must have "Show Online" checked.
Inventory Items: Go to your Clover dashboard > Inventory > Items > check both, the “Online Items” and “On POS” checkboxes
Account & Settings: Go to Account > Account & Setup > Business Operations > Online Ordering > Manage > Online Menu.
Anything with the checkbox selected, should display online within items or modifiers. The checkbox must be selected in order for the items or modifiers to display online. Changes to your menu here will be saved automatically.
Go back to the backend to see if items have synced. If not, repeat step 1 to manually sync.
3. Check that Taxes and Fees from the backend have been created correctly as A Tax rate AND Items within the Clover Dashboard
You must make sure that all taxes and fees created within the backend are also set up within Clover as tax rates and also as zero dollar items.
Step 1. Checking tax rates: Go to Account & Setup > Business Operations > Taxes and Fees > Check that the fees are added as flat fees.
Step 2. Check that the tax rates are also added as items: Go to Inventory > Items > Search for “Clover Hospitality by BentoBox” to see the service fees, delivery fees and Covid Fees (if applicable) created as items. Price should be at $0 and linked to the corresponding tax rate.
Go back to the backend to see if items have synced. If not, repeat step 1 to manually sync.
4. Check that all of your items, modifiers, and modifier groups within Clover have an online name
Check Clover Items for online names
(Click here to watch Video)
All items must have an “Online Name”. If any are missing, it will impact the ability to sync items to your integration.
Within Clover, Go to Inventory > Items > In the top right filtering column, check the “Online Name” filter to check which items don’t have an online name to update.Make sure Modifier Groups, Modifiers & Items also have an online name
(Click here to watch Video)
For Modifier Groups:
Go to inventory > Modifier groups > Choose from the list to check for the online name.
For Modifiers & Items:
Within the group selected, expand the modifiers & Items to check they all have an Online Name
Go back to the backend to see if items have synced. If not, repeat step 1 to manually sync.
If you have any questions, please contact our Support team here.