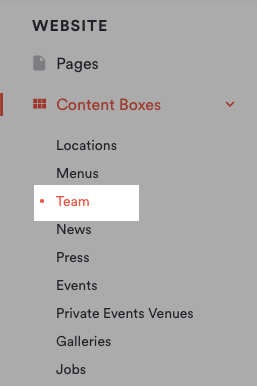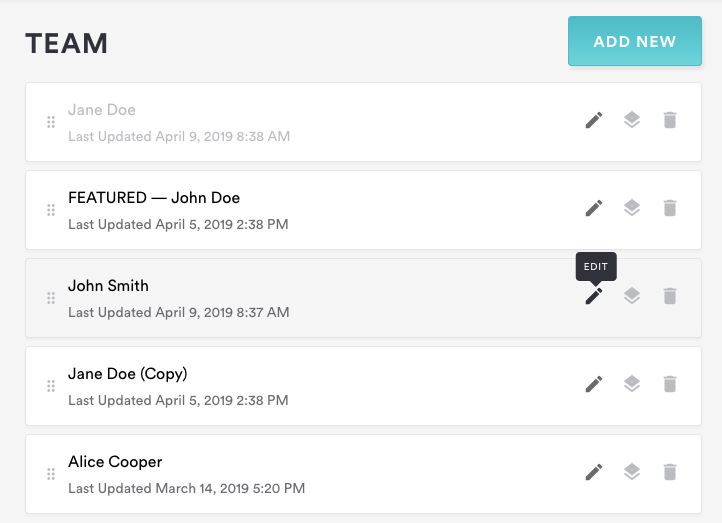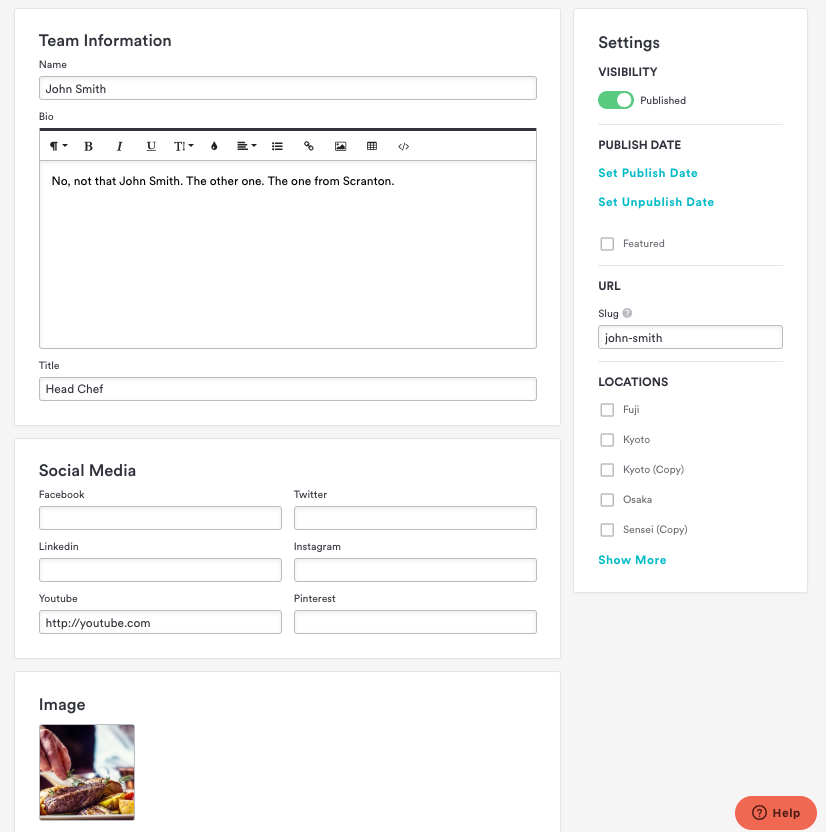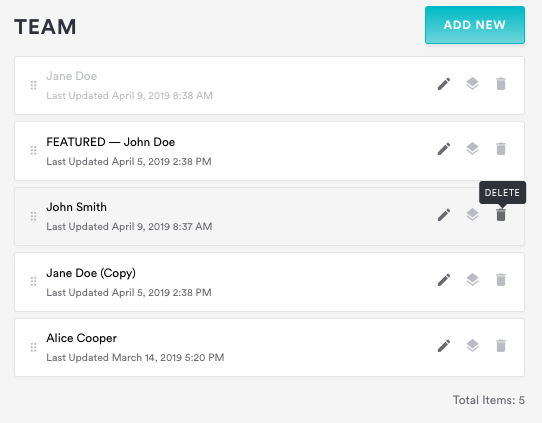How to add and edit team member bios
Your site can feature team members, including optional bios, images, and links to their social media accounts. Below are instructions for adding and editing the bios.
Log in to the backend and click on Content Boxes, then select “Team” from the list that appears.
To add a new team member, click on the blue “Add New” button at the top right corner of the page.
To edit an existing team member, hover over their name in the list of team members and click the edit button that appears.In the “Edit Team” dialog that appears, you can fill in or edit the name, bio, title, social links, and add a photo. None of the fields are required, but we recommend at least including a name and title for each team member.
If your business has multiple locations, check the “Location” list at the bottom of the settings column in the right.
Click the “Save” button. Now if you click the “Visit Website” link at the top of the screen, you will be able to view your changes.
Reordering team member bios
To adjust the order in which team members appear on your site, log in to the backend and click on Content Boxes, then select “Team” from the list that appears. The order here reflects the order on your site; just drag and drop the names in the list to reorder how they appear on the front end.
Deleting team member bios
To delete a team member, log in to the backend and click on Content Boxes, then select “Team” from the list that appears. Hover over their name and click the delete icon that appears, then click “Confirm Delete.”
Note that this cannot be undone. To temporarily remove a team member from your website, you can publish, unpublish, and schedule team members. Click here for detailed instructions.