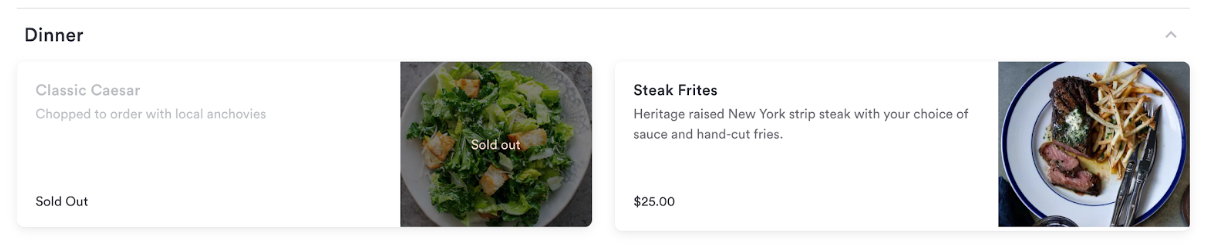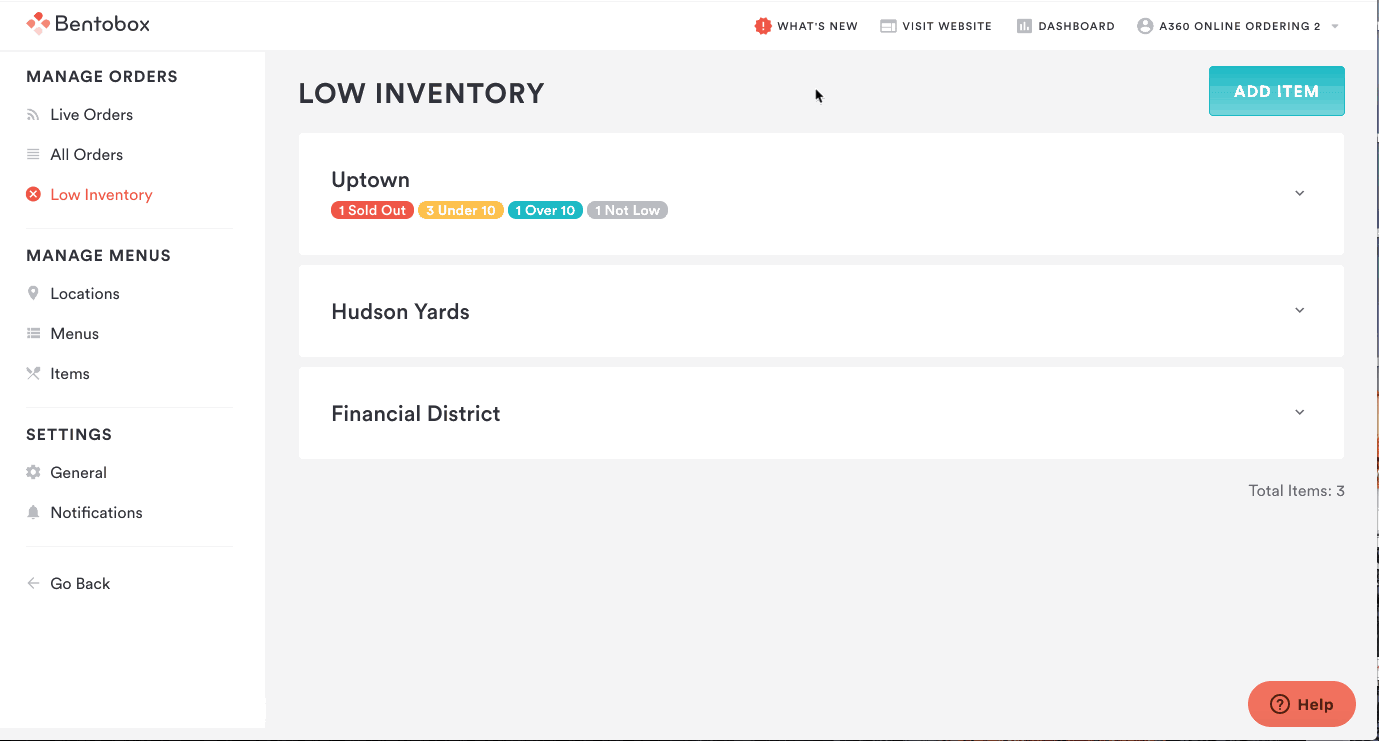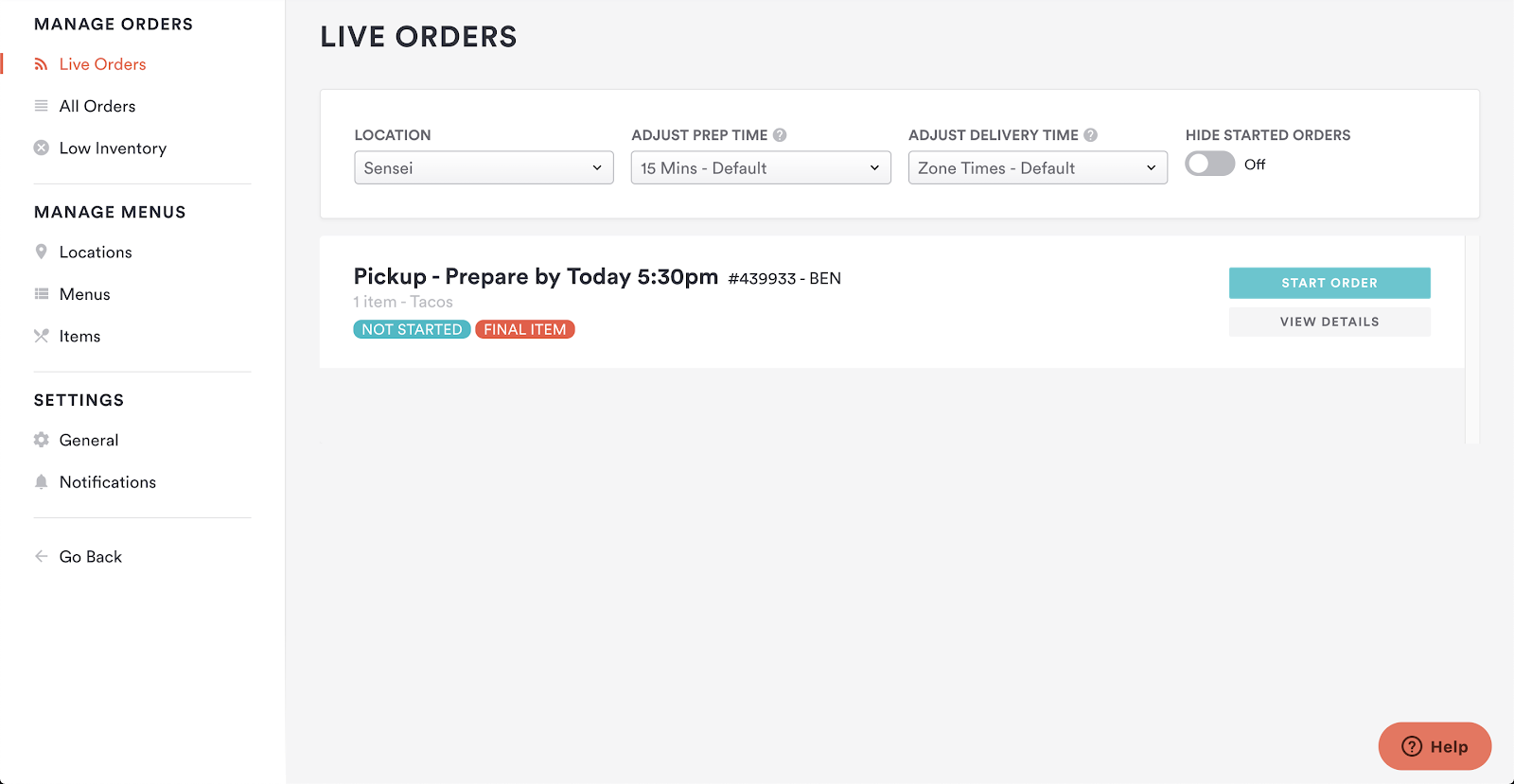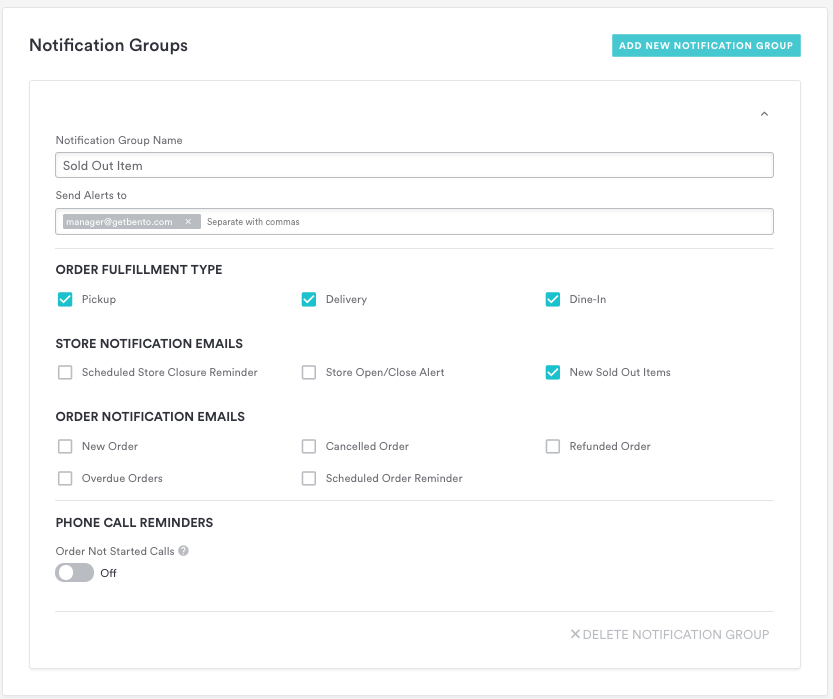Sold Out Items
How to Manually Mark An Item as Sold Out
If you run out of an item listed in your store, it’s easy to temporarily "86" (remove) it from your location in the backend.
When items are marked as “Sold Out,” they will still be listed within your menu, but greyed out so that guests are unable to add the item to their cart. This helps your guests to see what items they may want to come back for another time. Here’s an example:
Need to remove an item that you permanently removed from your menu? You can delete the item from the menu by following the instructions on the “How to Edit a Menu” help article.
How to mark an item as sold out
If you have items that regularly sell out or are running low, you can set a quantity for them in the backend, so sales are measured and they are removed from your store automatically.
Log in to the backend and go to Online Ordering > MANAGE ORDERS > Low Inventory.
Click the button “Add Item” at the top right.
Select the location(s) where the menu item is not available.
Select which item(s) that should be marked as sold out. You can use the search feature or scroll through all menu items.
Select the “Sold Out” checkbox
Set the Availability Reset time
Select “No Reset Time” if you would like to manually indicate when this item will be available again
Select “Reset to Not Low at a specific time” to automatically re-list the item to be available again at a specific time.
Note: This is the timezone of the browser, so if you are traveling from your current location and adjusting reset times, please factor your current time into the reset time.
Click “Set Inventory.”
In the example below, the Steak Sandwich Lunch ran out of stock at the Uptown Location and will be immediately Sold Out, be available again on June 11th at 8:00am.
Setting notifications for Sold Out items
On the Pickup & Delivery screen, when an order contains the last count for an item that has sold out, you’ll see a ‘Final Item’ indicator on that order.
If you want to be actively notified of new Sold Out items from depleted inventory as well, you can add your email in a notification group for “New Sold Out Item”.
Go to the “Notifications” tab within Online Ordering and then add a new notification group.
Check the “New Sold Out Items” option for pickup and delivery, and add email addresses (separated by commas) for any staff members who should receive the notification.
Then, click “Save.”
If you do not set this up, you will not receive a notification when a Low Inventory item sells out.
How to make a sold out item available again
If you do not select “Reset to Not Low at a specific time”, you will need to manually make the item available again for each location to return it to your menu.
Navigate to the “Low Inventory” section.
Select the first location you want to edit sold out items for by clicking the expand icon on the right hand side to reveal all Low Inventory Items
For the item(s) you want to make available you can either remove the item from Low Inventory OR simply indicate the status as “Not Low”.
To remove entirely, you can can click the 'remove' icon
Click “Confirm”
To keep the item in Low Inventory, click the 'edit' icon
Then select the “Not Low”
Click “Set inventory”
The purpose of keeping an item in the Low Inventory section would be if it regularly requires a limited quantity and you don’t want to keep adding and removing it from Low Inventory.
Repeat steps 3 with all items, then repeat with any other locations.
You can always manually make an item available before a reset time by following the steps above, too.