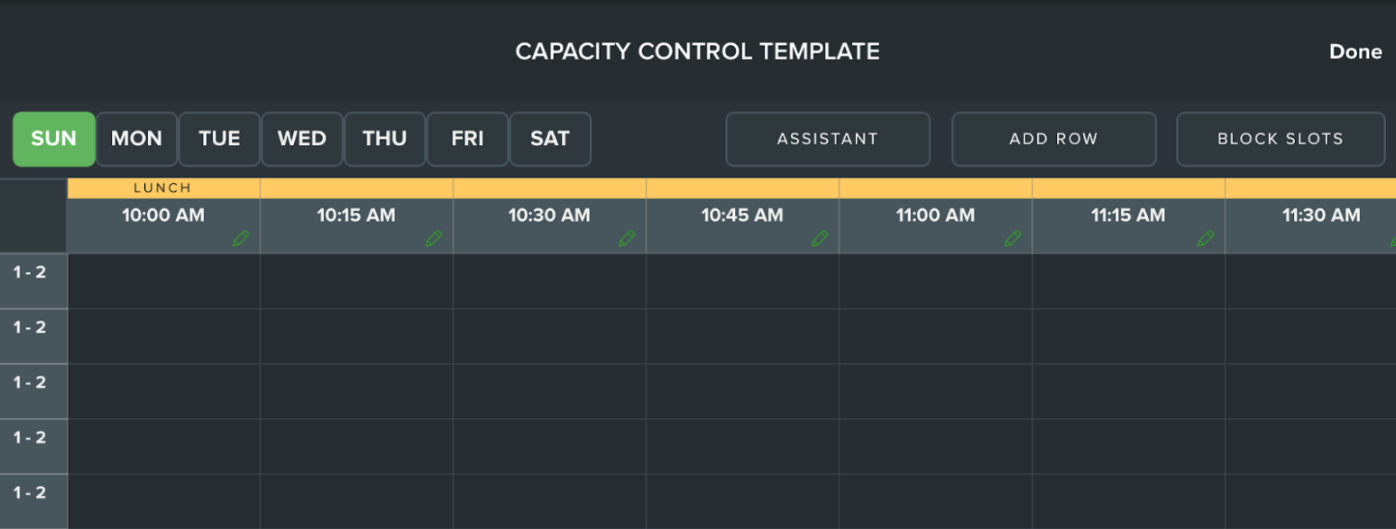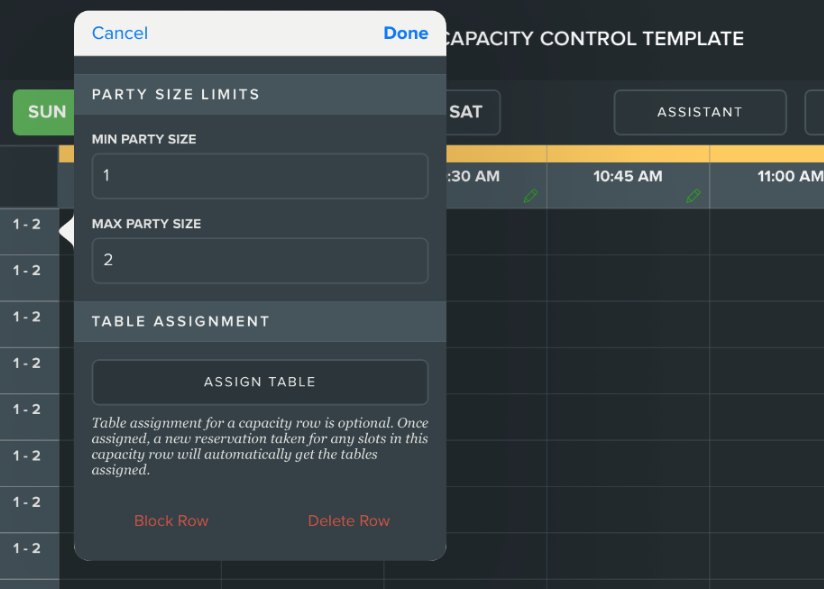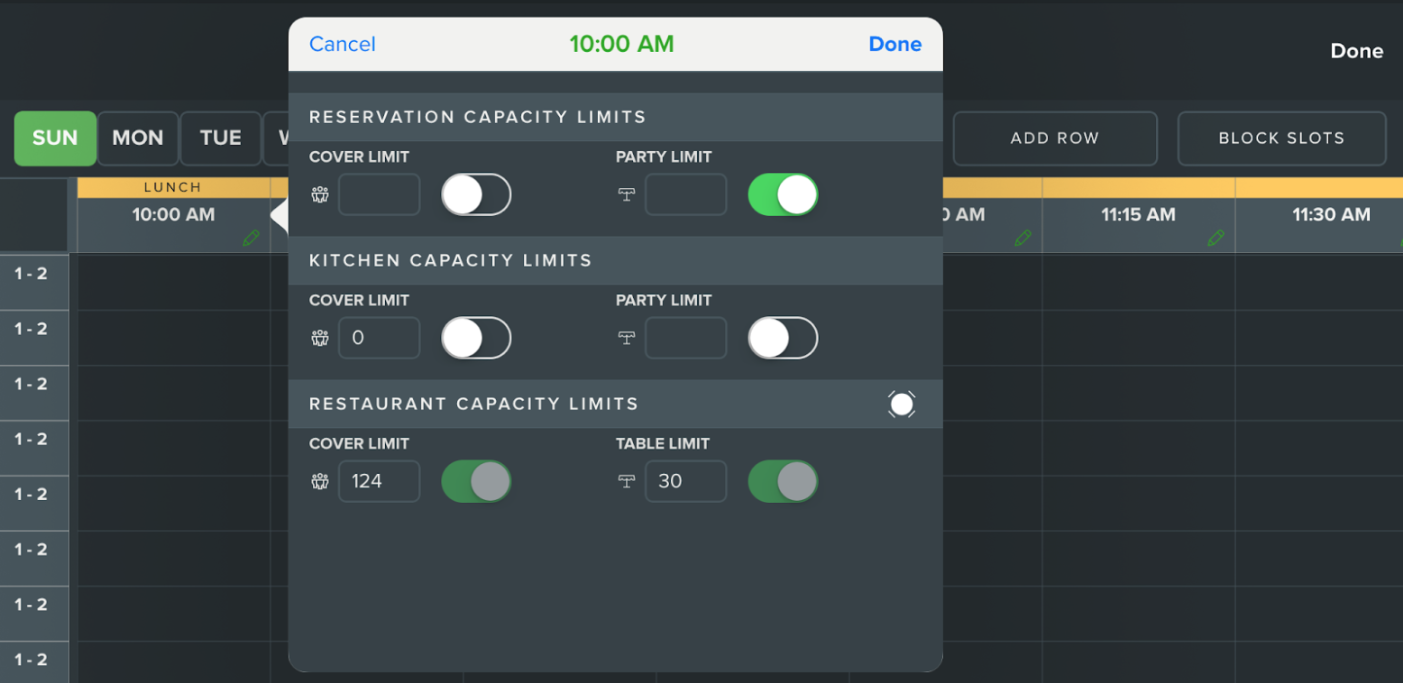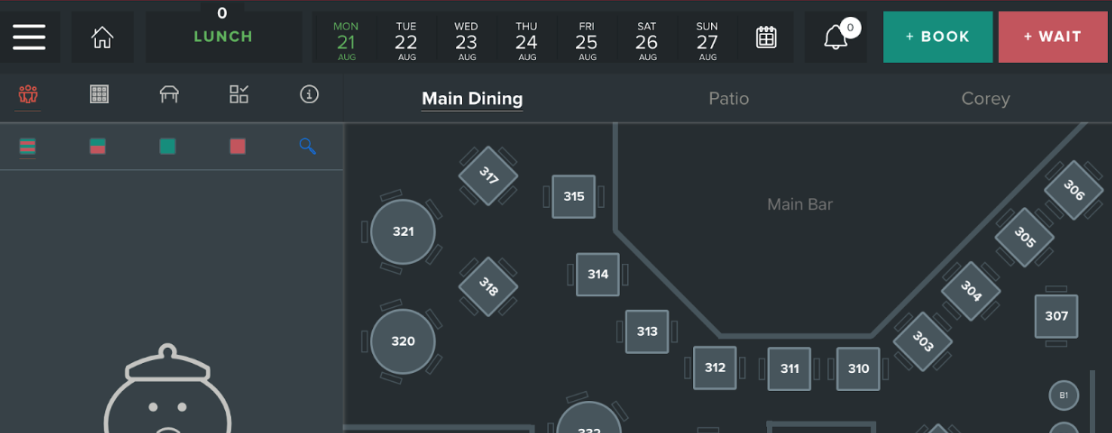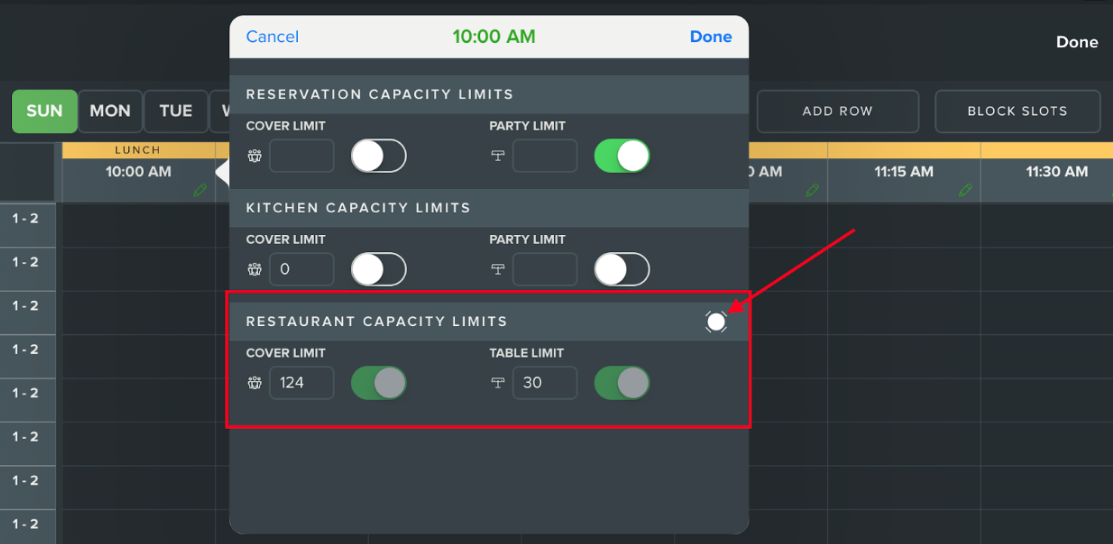Introduction to Capacity Control and Table Inventory
Managing table inventory can be daunting! However, if set up correctly, it can be a great tool to optimize traffic in the restaurant, fill more seats, and run your front of house more efficiently.
What is a Capacity Control Template?
Bento Book allows you to create daily 'capacity control templates' to manage table inventory. Once this template is set, you likely won't have to revise it. However, if you need to override your existing capacity control template for a temporary change in availability, you can create an exception.
To complete the setup of the capacity control template, follow the steps below:
Via Settings on the iPad, select 'Capacity Control Template'.
The vertical (y) axis corresponds to the table inventory.
A 'capacity row' will need to be created for every table that can be reserved. You can create individual rows manually by selecting 'Add Row' or quickly create rows by mimicking your floorplan by clicking 'Assistant' at the top right and selecting 'Reset Capacity Template from Seating Chart'.
The min/max party size that can be seated at each table is represented by the two numbers at the beginning of the row. For example, a row labeled 1-2 represents a table that can seat a minimum of 1 guest and a maximum of 2. Likewise, a row labeled 6-6 represents a table that can seat a minimum of 6 guests and a maximum of 6 guests.
By clicking on the party size, you can modify the min/max party size that can fit on a particular row. You'll also have the option to 'block' the entire row' or delete it.
Finally, you'll be able to assign a specific table to a capacity row (optional).
The horizontal (or x) axis represents your daily timeline in 15-minute intervals. At every 15-minute interval, three types of limiters can be set to control and manage inbound reservations.
Capacity Limiters
Reservation Capacity Limits
Reservation capacity limits control the maximum amount of covers and/or parties at any given 15-minute interval. Enter a number in the box and toggle the button to the right (green). Then hit 'Done' at the top right. If both limiters are set, reservations will turn off when the first one is hit.
If you'd like to turn reservations off entirely at a given 15-minute interval, insert '0' into the box and toggle it on.
If you'd like to set the same number across the entire day, please use the 'Assistant' at the top right and choose the 5th option -'Set Reservation Limits for <day of week>'.
Kitchen Capacity Limits
Kitchen capacity limits follow the same logic as reservation capacity limiters (above). However, they also consider walk in (and wait) traffic. This is often used for restaurants that need to control their tables from a kitchen capacity perspective (i.e. if your kitchen can only handle a certain amount of guests).
When the kitchen capacity limit has been hit, the iPad will show a flashing red bar across the top of the screen. This will notify the host/hostess that they should not seat any parties and add any incoming guests to the waitlist.
If you'd like to set the same number across the entire day, please use the 'Assistant' at the top right and choose the 6th option -'Set Kitchen Limits for <day of week>'.
Restaurant Capacity Limits
Restaurant capacity limits are your safety net and will ensure that the restaurant is never physically overbooked.
By default, we set the maximum cover and party count based on your actual floor layout (ensuring that you never physically overbook yourself).
If you'd like to modify your maximum cover and/or party counts, click on the white table icon to the right of the box.
If you'd like to set the same number across the entire day, please use the 'Assistant' at the top right and choose the 7th option -'Set Kitchen Limits for <day of week>'.