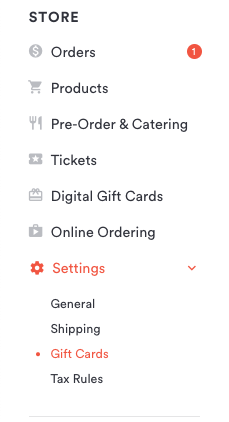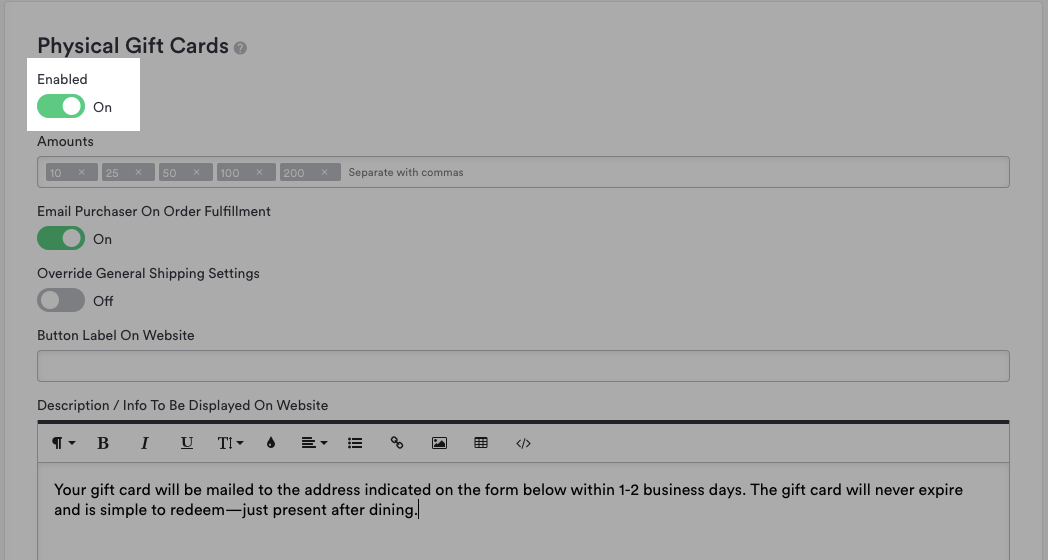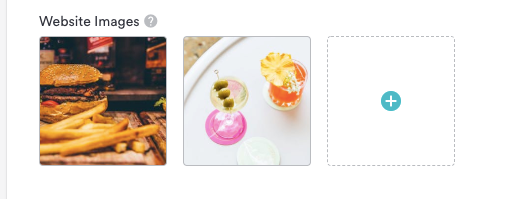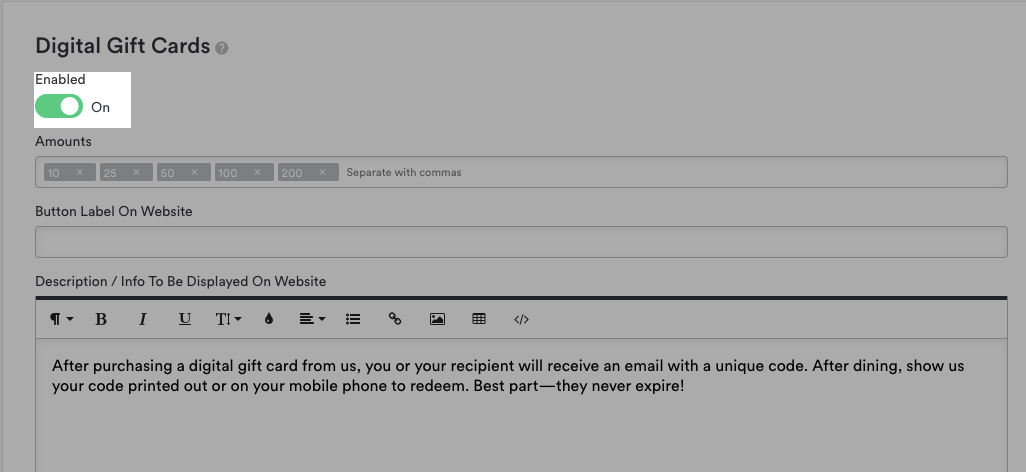How to set up gift cards
On the gift card settings page, you can choose whether to enable physical gift cards, digital gift cards, or both. You can also use the redeem button on this page to redeem a gift card.
For easier access from the dashboard, follow this link on How To Redeem Digital Gift Cards.
To configure your gift card settings, log in to the backend and click on 'Gift Cards' under the Store > Settings heading on the left hand sidebar.
Then, fill in the fields listed below. You’ll also need to make sure that payment processing and general store settings are configured.
General: text entered in this field will display on the gift cards page of your site.
Physical Gift Cards: to enable physical gift cards that are fulfilled and mailed through your company, click the enabled/disabled toggle to change the status.
Amounts: enter the amounts, separated by commas, that your store will offer gift cards in. The amounts are set by default to $10, $25, $50, $100, and $200.
Email Purchaser on Order Fulfillment: notifies purchaser when an order has been fulfilled.
Override General Shipping Settings: the shipping costs will be calculated based on your store’s shipping settings (see above). If the shipping costs are different for gift cards, check the box in this field and enter the shipping cost.
Button Label on Website: this text will display on the button users click to purchase a gift card. “Add to cart” or “purchase now,” something along those lines.
Description/Info To Be Displayed On Website: text entered in this field will display on the physical gift cards section of your site.
Website Images: upload an optional image to be displayed on the physical gift cards section of your site.
Digital Gift Cards: to enable digital gift cards that are sent via email, click the enabled/disabled toggle to change the status.
Amounts: enter the amounts, separated by commas, that your store will offer gift cards in. The amounts are set by default to $10, $25, $50, $100, and $200.
Button Label on Website: this text will display on the button users click to purchase a gift card. “Add to cart” or “purchase now,” something along those lines.
Description/Info To Be Displayed On Website: text entered in this field will display on the physical gift cards section of your site.
Terms and Conditions: terms and conditions entered in this field will display in the email containing the digital gift card.
Website Images: upload an optional image to be displayed on the physical gift cards section of your site.
Email Banner Image: this image is a branding element that will appear at the top of the email containing the digital gift card. The image should be about 625px wide (height variable, but recommended around 200px).
Send A Promotional Gift Card For Your Restaurant: click this button to send a promotional gift card.
Follow this link for Instructions on issuing digital promotional gift cards.