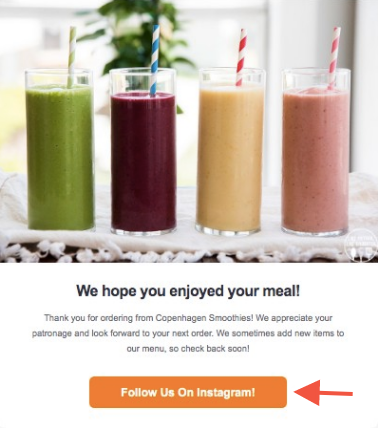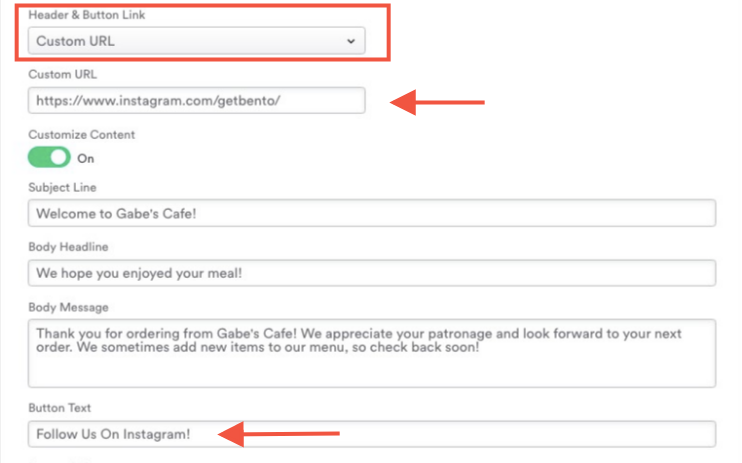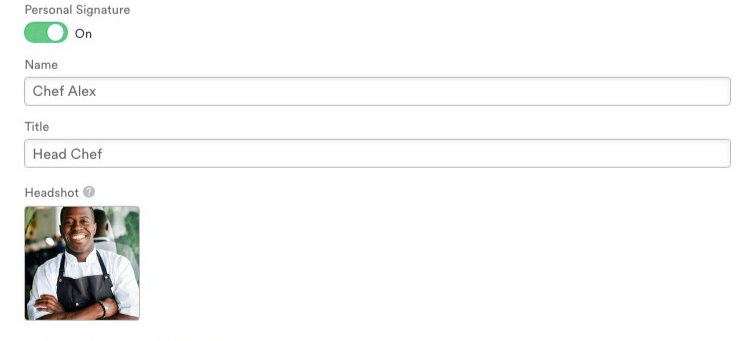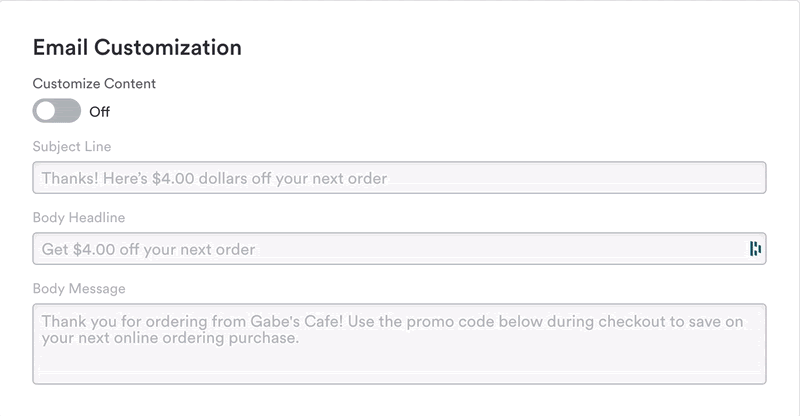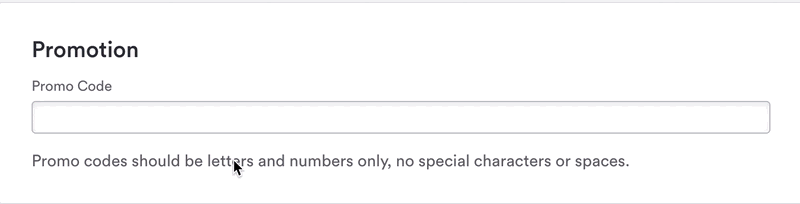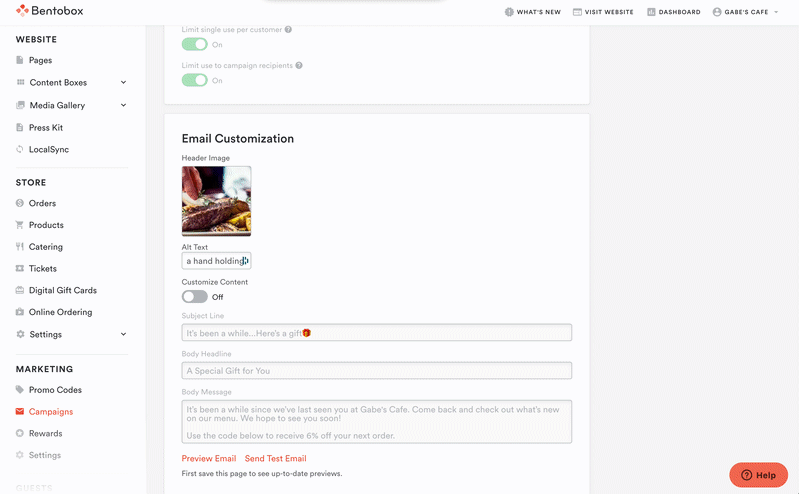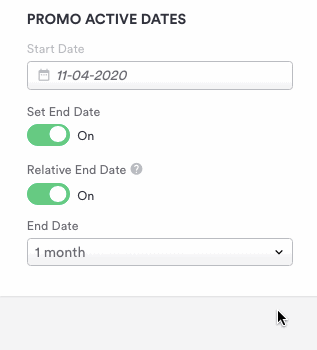How to Activate an Automated Marketing Campaign
By now, hopefully, you have a solid understanding of our Automated Campaigns.
Below we'll walk you through how to customize and activate any email campaign and to begin sending automatically to pickup, delivery, and dine-in customers.
Where to Update Your Automated Marketing Campaign Settings
(These are pre-set for you — skip this step if you don't want or need to further customize!)
If you want to update your settings, log in to the backend and go to MARKETING > Settings. Here, you can personalize the From Name on your email, your reply-to, and change your logo.
From Name: Who you want your email to come from (i.e. “Gabe’s Cafe”).
Reply-to: Who you want replies to send to.
Alt text: This should be: "[restaurant name] - [city, state]".
Email Logo: This email logo is displayed at the top of the email. We recommend using a horizontal or square version of your logo to optimize the email for your recipients.
Welcome Email: Use These Best Practices
There are two important steps in setting up your Welcome Email to customize it for your business:
Turn on the “Customize Content” toggle. Then, add a custom button.
Decide what action you want diners to take, and set it as the button in your email.
In the backend, you will see a "Header and Button Link" drop-down. Choose "Custom URL" as a drop-down option. Then, you'll fill out the "Custom URL" & "Button Text" fields.
Here are some options to pick from (or feel free to use your own):
Button Text: Visit our website // Custom URL: Your website homepage
Button Text: Follow us on Instagram // Custom URL: Your Instagram profile
Button Text: View Our Menu // Custom URL: Your online ordering menu
Turn on the “Personalize signature” toggle. Add a headshot for your chef or owner!
Pro Tip: Any time you make an edit, press the “Save” button top right for your changes to apply.
Your headshot image should follow these guidelines:
Not a selfie — this should be a professional shot (taken with an iPhone or Android is fine) against a solid colored background. Try Portrait mode on an iPhone!
Cropped to include the head and shoulders or just upper body (the image will be small, so you'll want the head to be close for visibility).
Preview the image first. Once you’ve uploaded the image to the backend, click "Preview Email" to see how the email will appear for a guest. Make sure the image is not blurry!
Need a refresher on Automated Marketing Campaigns in Clover Hospitality by BentoBox? Go to this overview.
How to Activate Any Campaign In 1 Minute
Log in to the backned and from the main dashboard, go to MARKETING > Automated Campaigns.
Then, click the “Manage” button on any campaign listed.
1. Add a Email Header Image (Optional)
The recommended size for the email header image is 600x220px.
2. Choose whether to customize your email.
If you do want to customize your email, toggle ON “Customize Content.”This is where you can edit your subject line, body headline, and body message.
Note: If you keep the toggle OFF, we will preset language personalized to your business. You're all set!
3. Create a new promo code. (Skip this step for the “Welcome Email” and "Pre-Order and Catering Reorder Email")
This step only applies to the 7 Day Promo Email, the It’s Been 30 Days Email, and the It's Been 60 Days Email. The goal of these campaigns is to use a promo to 1.) Incentivize a purchase, and 2.) Drive a higher-value order sale by setting an order minimum (i.e. $30 minimum order).
First, choose a name your code (this is the code that diners will enter at checkout), an offer type (% off, $ off, or free delivery), and then add your conditions.
Here are the conditions you can set:
Requires a minimum purchase: Visitors who try to check out with a lower amount are shown how many $ they need to add-to-cart and prompted to keep shopping.
Limit single use per customer: Restricts users from using a promo code more than once with the same email address.
Limit use to campaign recipients: Restricts the redemption of a promo code to recipients of the campaign email only.
Relative end date
This is where you can set a relative end-date on your promo code. We recommend using “1 month.” This would mean anytime a diner receives an email with the promo, they have 30 days to redeem their code before it expires.
For more information on how promo codes are applied, view here.
Not sure what promo amounts to use? Think about it this way:
7 Day Promo Email — Diners are engaged. They just ordered a week ago. Consider $5 off — or 10%.
It's Been 30 Days Email — Diners are less engaged. Use a stronger incentive like $10 off with a minimum purchase — or 15%/20% off.
It's Been 60 Days Email — Diners never came back after the 30-day campaign. Use a strong incentive to bring them back into the fold, like 25% off or $15 off with a minimum purchase of $50.
Pro Tip: you should also have the Loyalty Program turned on to further incentivize every diner to order again. This is a loyalty program that lets you set incentives like "Place 5 orders, earn $10 off" or "Spend $99, earn $9 back." It shows to diners their program status checkout and in order receipts.
4. Press “Save.”
5. Preview and send a test email to yourself.
Select the "Preview" button to view the email in your browser and the “Send Test Email” button to send an email to yourself to see exactly how your email will look to your guests.
6. Activate your campaign!
Once you’ve confirmed your email settings (you can update by following the directions below, if you choose), it’s time to start sending your campaign! Toggle your campaign ON.
Automated Campaigns is currently available for Online Ordering and Pre-Ordering and Catering customers only. Don’t use Clover Hospitality by BentoBox for online ordering or pre-order and catering yet? Email us at upgrades@getbento.com. Use our online ordering or pre-ordering and catering and don't see the new "Marketing" section? You may have limited user permissions. Check with the main point-of-contact at your restaurant or email us at support@getbento.com. |
Learn more about Automated Marketing Campaigns in our platform.
Frequently Asked Questions
Do you have best practices I should follow for my From Name and Subject Line?
If you keep the customization toggle OFF, we automatically optimize your subject line and email body for you. If you want to try something different, you could customize your "From Name" to something like “Rob, Owner at Copenhagen Bistros”.
If I set an end date on my campaign, will the promo code still be active?
Yes, a promo code can still be active, but you have control over a promo code’s relative end date. You can choose, for instance, for a promo code to be active for only a week:
If I set “1 week,” a diner has 1 week from the time they receive the email to then redeem the code. The relative end date goes off of the email sent date for each diner.
What happens to an old promo code when I switch to a new promo code?
The old promo code can remain active unless it is manually disabled or reaches its end date. You can see campaign performance for each code by logging in to the backend and going to MARKETING > Promo Codes > click into each code and view stats on the right.
What is the promotion condition “limit single use per customer”?
This makes sure that each diner only redeems a promo code once — using a diner's email address at checkout as the identifier. We recommend you turn this on.
What is the promotion condition “limit use to campaign recipients”?
This prevents promo codes from being used by guests with email addresses that were not sent the campaign email. We recommend you turn this on.
Where are the settings in the “Marketing Settings” page being populated from?
These settings are populated from online ordering settings and can be overridden. These settings involve the logo, banner image, reply-to email, and “from name.” Learn more
What size header image should I use for the email template?
Your header image should be 1200px wide x 44px. You can use a free tool like Canva to create a canvas with the correct dimensions, drag your saved image in from your desktop, and adjust what’s seen in the shot before downloading your image to upload it to our platform.
I already have a promo code active in Clover Hospitality by BentoBox. Can I use it in a campaign?
No, you must create a new promo code for a campaign so that email metrics are accurate.
Can I set an end date for a campaign?
Yes, you can set start dates and end dates for a campaign. With that said, these campaigns are created to run on an ongoing basis without an end date. You should only add an end date if you’re using season or date-specific language (i.e. using a holiday promo code through the end of the year).
Any tips for personalizing our business's emails?
Give a face and voice to your team and your menu items when it comes to your header graphic. For the personal message in the body of the email, follow these guidelines:
Welcome Email — What message does your chef or diner want to say to every new diner? (it should be a thank you note for ordering direct + a personal note about why it means a lot).
7-Day Promo Email — This is sent on the same day of the week as a diner's last order. What does your team want to say to get them to re-order again?
It's Been 30 Days Email — Tell diners how much you miss them and bring them back into the fold with a personal message from your team)
It's Been 60 Days Email — These diners need an even stronger reason to choose you again for takeout versus another option in the area. What message do you want to share?
Pre-Order and Catering Reorder Email - These diners made a catering order 11 months ago - remind them to have you again when they host their next event.
Go back to an overview of Automated Marketing Campaigns.
[WEBINAR] Learn new ways to drive more revenue for your restaurant.
[WEBINAR] Learn more about Automated Marketing Campaigns and Loyalty Program.