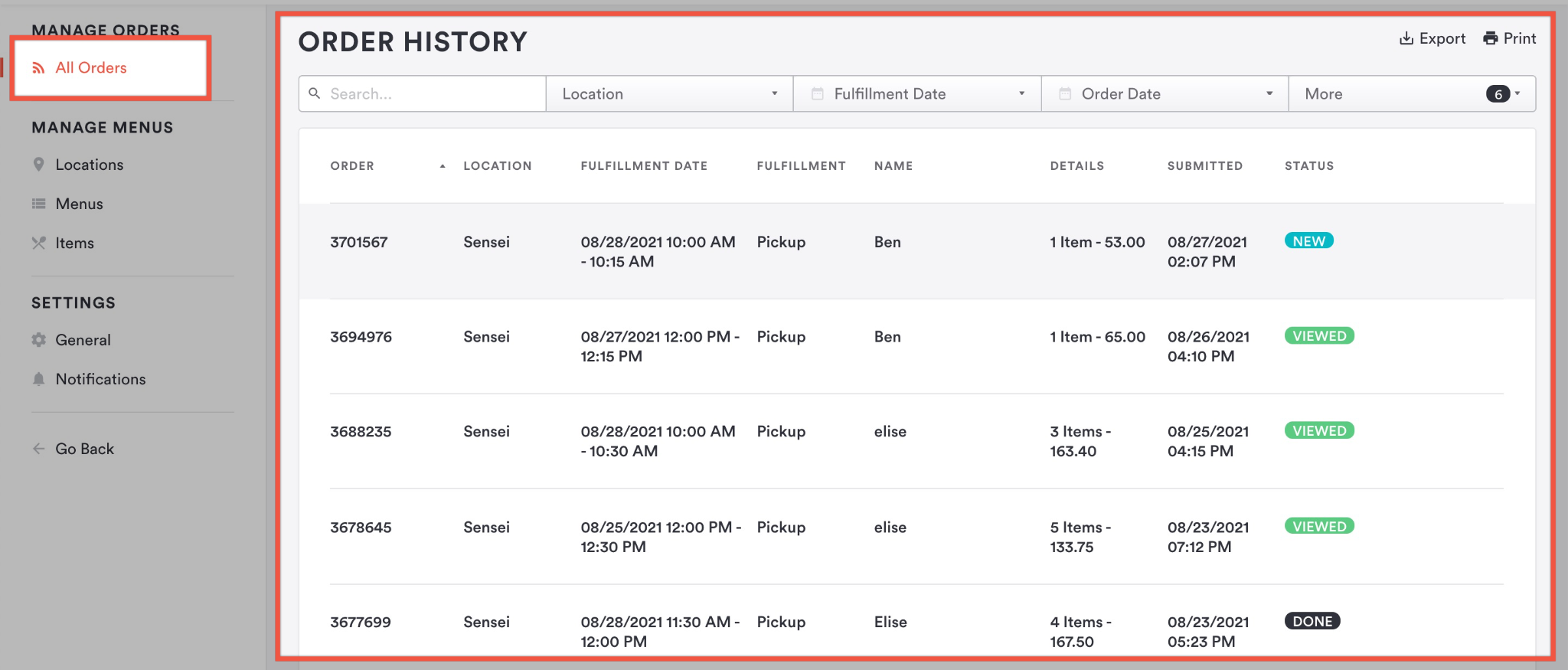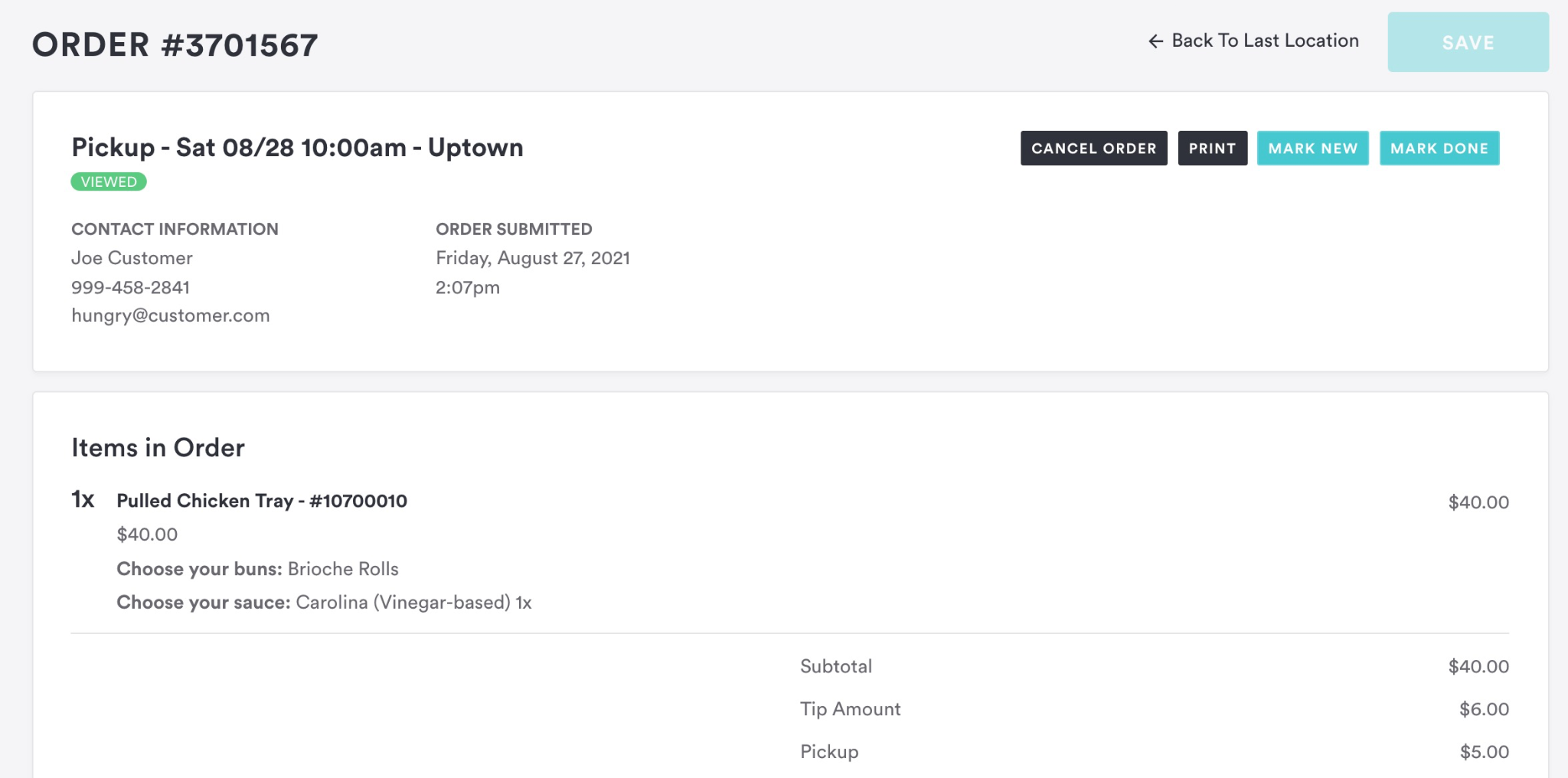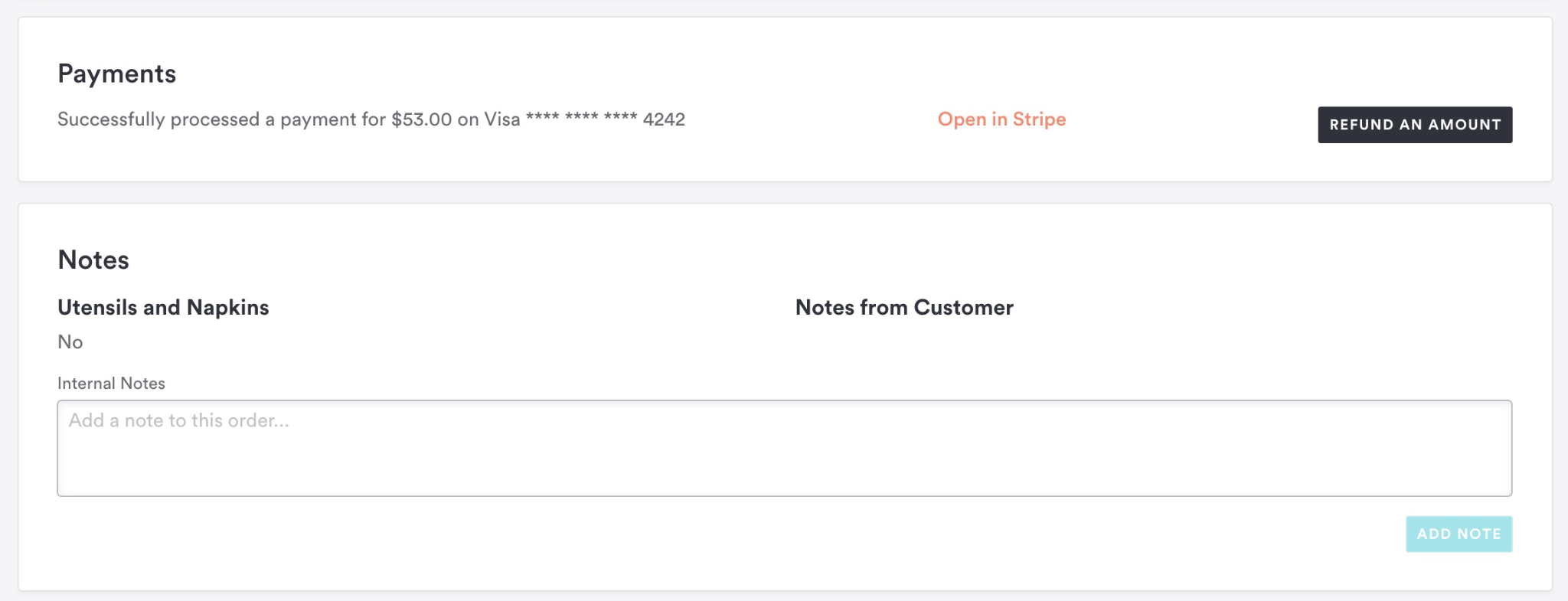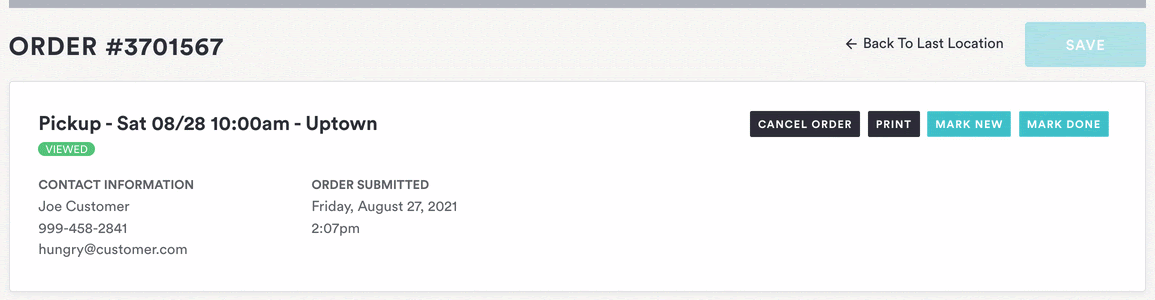Managing Online Catering Orders
All Orders
To view your orders, go to Pre-Order & Catering > MANAGE ORDERS > All Orders
From here you can filter your orders by location, fulfillment date, order date, and more. You can also see at a glance the orders that meet your chosen filters, as well as click into individual orders for managing them. To see new orders, make sure to refresh this screen.
Viewing Order details & updating order statuses
Click on an order from the Order History screen to view its details
The key information about the order - order #, contact information, fulfillment type, fulfillment date and time, when it was submitted, and which location it was for, are all visible here.
You can see the items in the order, as well as a subtotal.
Cancel Order: Click this to cancel an order and send a notification to the customer that it was cancelled, as well as sending them a full refund.
Print: Print the order details for this order.
Mark Done: Mark an order as complete and send a notification to your customer, if you have enabled that setting on the location settings page.
Further down on the order details page, you can handle refunds, view notes from the customer, or add internal notes to the order.
Managing ‘New’ and ‘Viewed’ status for orders
The first time you view an order, its status will changed from ‘New’ to ‘Viewed’. You can toggle back and forth between these two statuses by clicking ‘Mark New’ and ‘Mark Viewed’.
Your team can use this like you might a shared email inbox - view an order, and then mark it as new so that your other team members know that order still needs to be looked at and addressed.
Go Back: Configuring a menu on a location
Next: Operational Documents