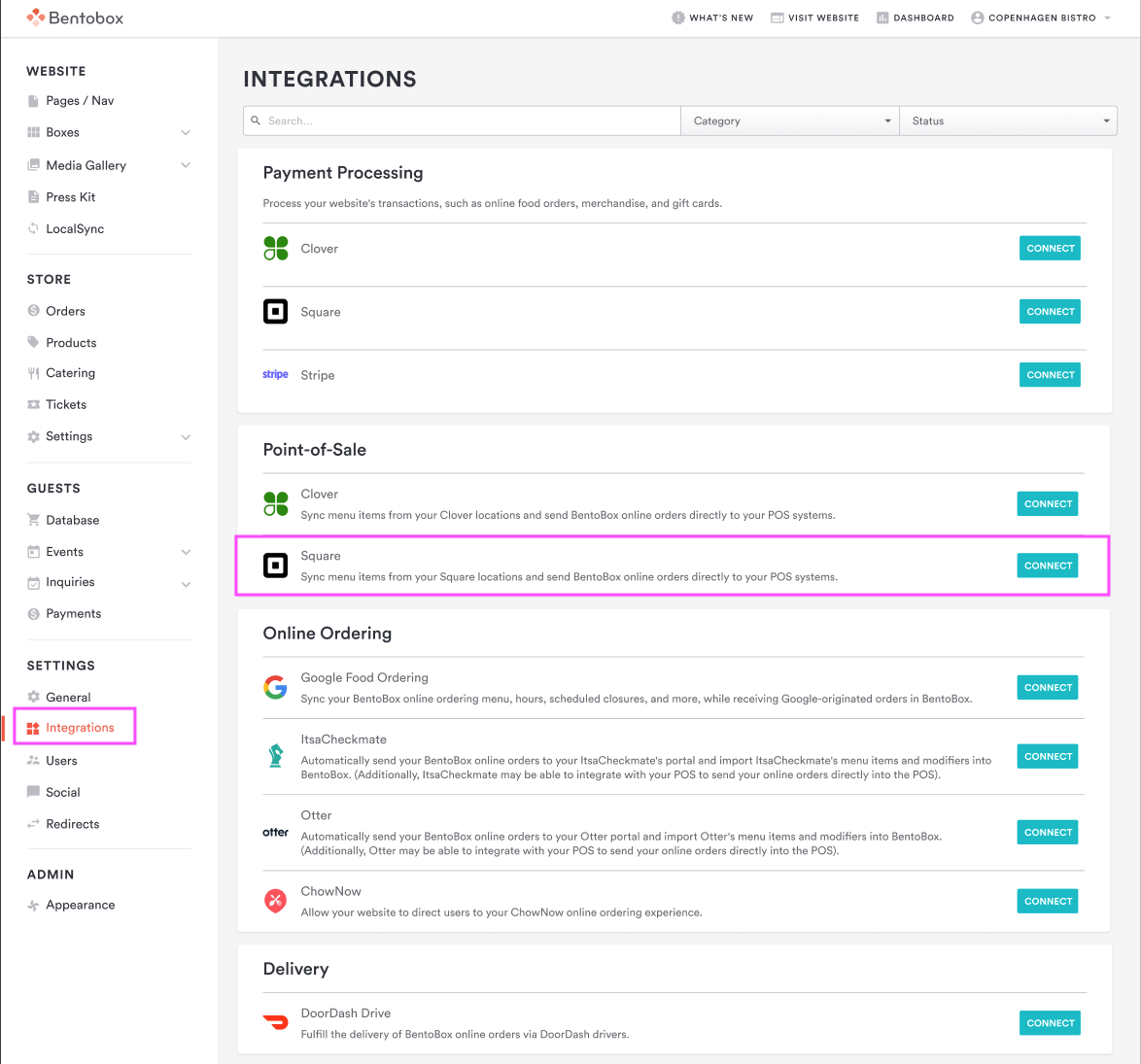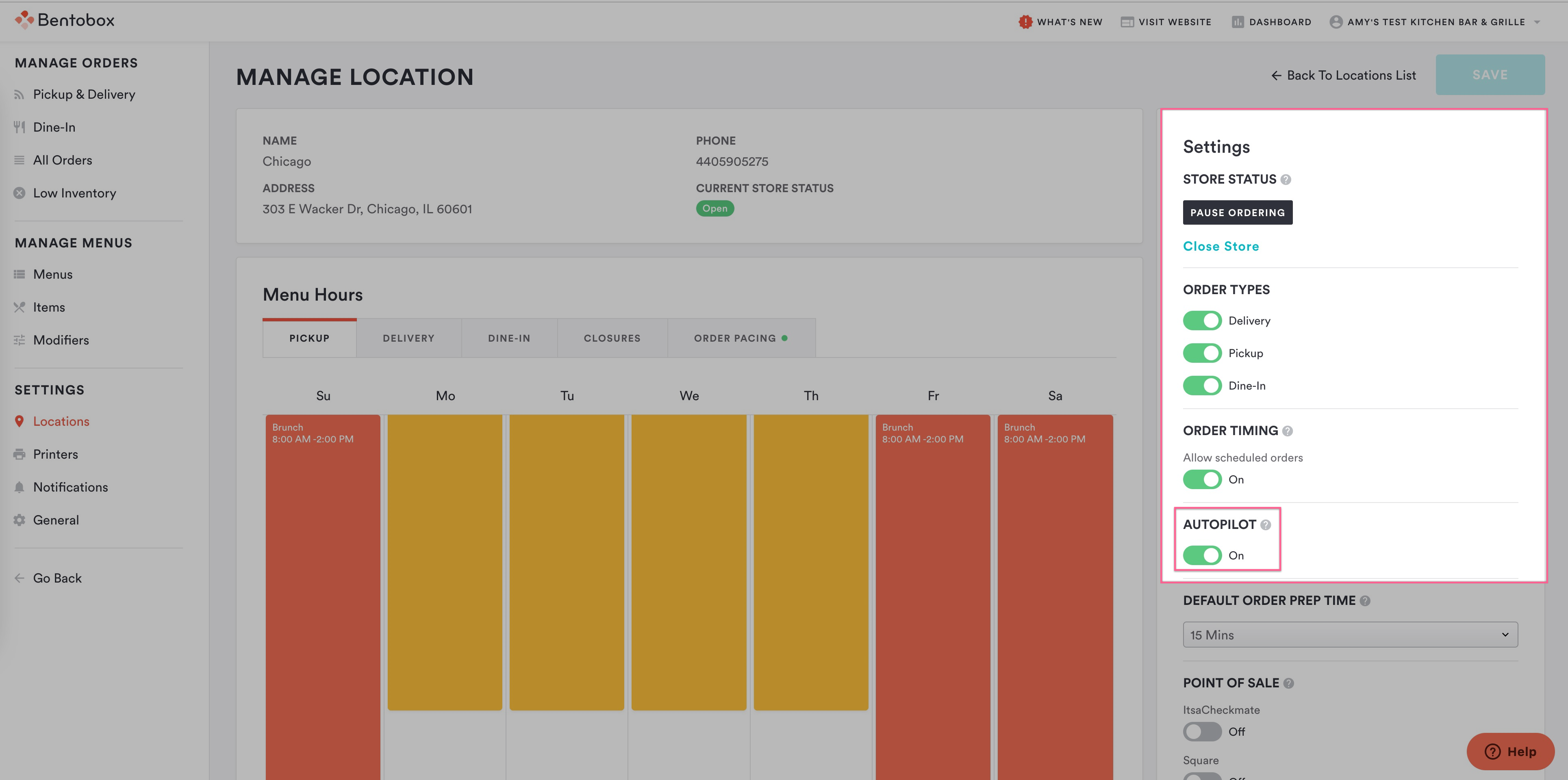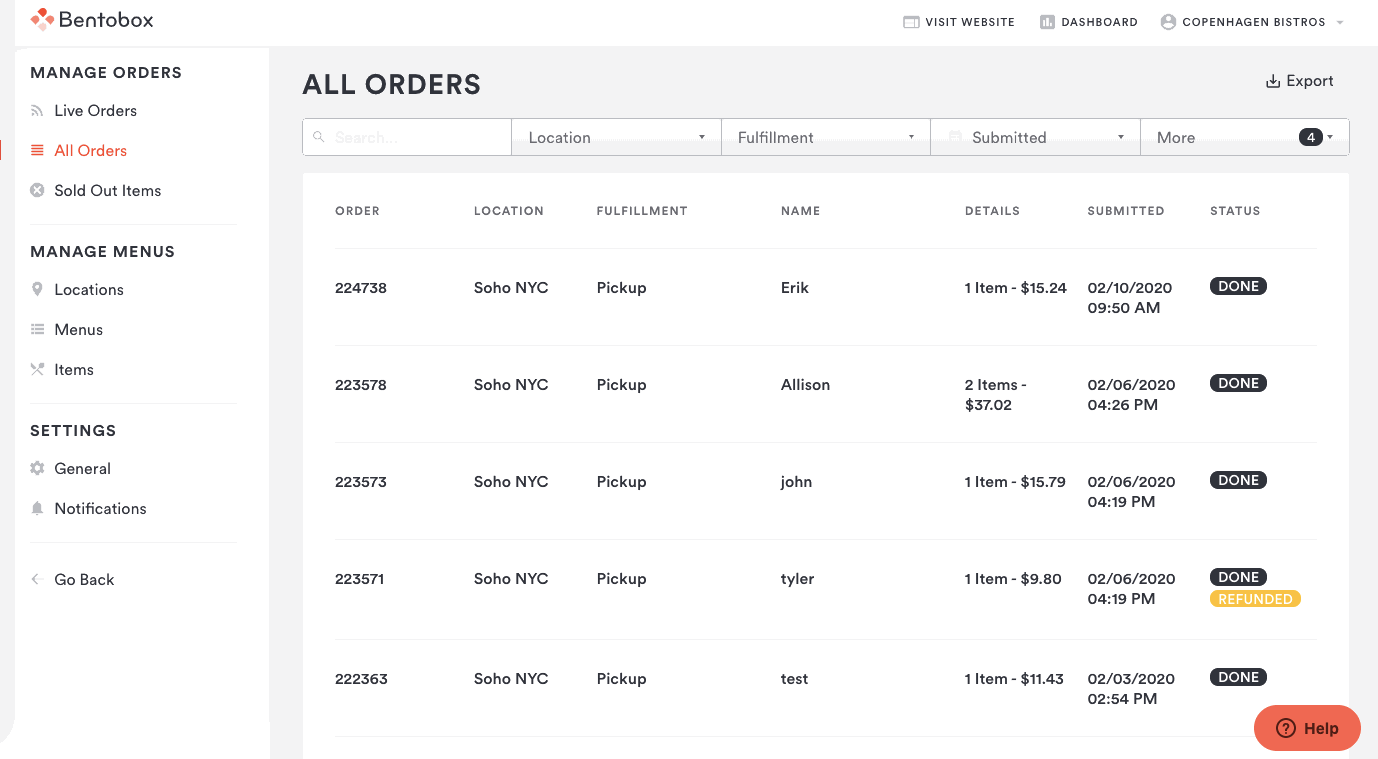Takeout & Delivery: How to Use The Square POS Integration
When using our Square POS integration for Takeout & Delivery, payments for orders are processed through your Square account at the time the order is placed, and then the details of each order are sent directly to your POS when it is time to prepare the order (pickup time - current prep time). With order data in your Square POS system, reporting is centralized and your team does not need to actively manage a new platform to fulfill online orders.
Setting Up the Integration in Clover Hospitality by BentoBox
To best use Square POS with Takeout & Delivery, two location settings must be configured in the backend: Autopilot, and POS Integration.
Enable the Square POS Integration:
Go to SETTINGS > Integrations > Point of Sale > Square > ConnectEnable Autopilot:
Go to STORE > Online Ordering > Settings > Locations > Click "Manage" for the location you wish to connect > You'll see an option on the right that says "AUTOPILOT" — toggle that "On."
To use a Square POS integration, you must first have an active Square account that can accept payments connected to the backend. Click here to learn how to connect your Square account to Clover Hospitality by BentoBox.
Setting Up the Integration in Square POS
Connecting your Square POS allows orders you receive through Takeout & Delivery to automatically appear and print directly through printers setup within your Square POS system. Clover Hospitality by BentoBox does not recommend using a Square POS for Takeout & Delivery without being connected to an impact/thermal printer. For a list of recommended and compatible hardware with a Square POS, click here.
To configure your Square POS to properly accept orders online, follow the steps below:
Ensure you have the latest version of the Square POS app from the app store on your iPad.
Go to Settings > Printer > Order Tickets within Square and choose to “Print” Order Tickets by following the instructions here.
Turn on “Auto-Assign ticket numbers.”
Turn on printing for Uncategorized items.
Go to Settings > Orders > Print Orders (still within Square) and turn on “Automatically Print New Orders.”
From the backend, go to Integrations > Square and disconnect your Square account. Then, re-connect it so that the changes you made in Square reflect within the backend.
Orders will now appear within the “Orders” section of your Square POS as they are received.
For any additional help with configuring your Square POS, follow their entire guide here.
Managing Orders with Square POS
Once activated, orders will now be sent to your Square POS along with the guest’s desired fulfillment time and the prep time for the order set within Takeout & Delivery. Orders will print and move to “Active” once the fulfillment time - prep time = current time. (Ex. An order placed for 5:30pm, with a prep time of 30 minutes at the time of order will print at 5:00pm)
As a reminder, notifications are sent to your guests based on the status of an order within the backend. Within the Square POS, you are required to update orders, and eventually mark them as complete. These statuses have no effect on the status of orders. (So, marking an order as complete in Square does not trigger an email to your customer. Your customer receives a “your order is being prepared” and “Your order is ready for pickup” email/SMS alert automatically from the backend based on your prep time and their pickup time.)
Square POS uses the following sections to segment online orders:
Active
Upcoming
Completed
Type
Source
Active: Orders that are within the timeframe to prepare them, or have been manually accepted on the Square POS.
Upcoming: Orders that are placed for a time in the future.
Completed: All orders that have been manually moved through Square POS’s order workflow
Type: All Takeout & Delivery orders will appear as Pickup.
Source: All Takeout & Delivery orders will appear as the source “Clover Hospitality by BentoBox”
How to Manage Menus when using Square POS
Takeout & Delivery sends order information to your Square POS in a way that is recognized and accepted by Square. Your menus between Takeout & Delivery do not need to match the items, categories, or variants within your Square POS to properly accept and print orders.
All changes to your menu and items in Takeout & Delivery should be made within the backend.
For marking items sold out, follow the instructions here.
Cancelling Orders
To successfully cancel an order when using Square POS, you must follow these steps:
Log into the backend from a web browser and go to Online Ordering > All Orders.
Click into the order that you want to cancel.
Click “Cancel Order” and confirm the cancellation. This will issue the refund from your Square Account and alert your guest their order was cancelled.
If the order was already printed, then return to your Square POS.
Locate the order and cancel the order.
Ensure the correct team members preparing orders are aware of the cancellation if they have already started preparing the cancelled order.
Are you using Square for Restaurants?
First, you'll need to enable the specific device in the dashboard.
Head to your online Square dashboard > Orders > Order Partners
Click Get Started for the ordering partners you’d like to integrate with your Square account.
Next, you’ll need to enable Online Orders per device. Keep in mind, you do not need to enable for every device at a location — just enable for each device you’d like to manage orders from. If you don’t have an active point of sale yet, you’ll see the option to Create a Device.
For more information, visit Square's help center.
For further assistance with this, or anything else related, please reach out to our Support team by email at support@getbento.com or by phone at 1-833-889-4455.