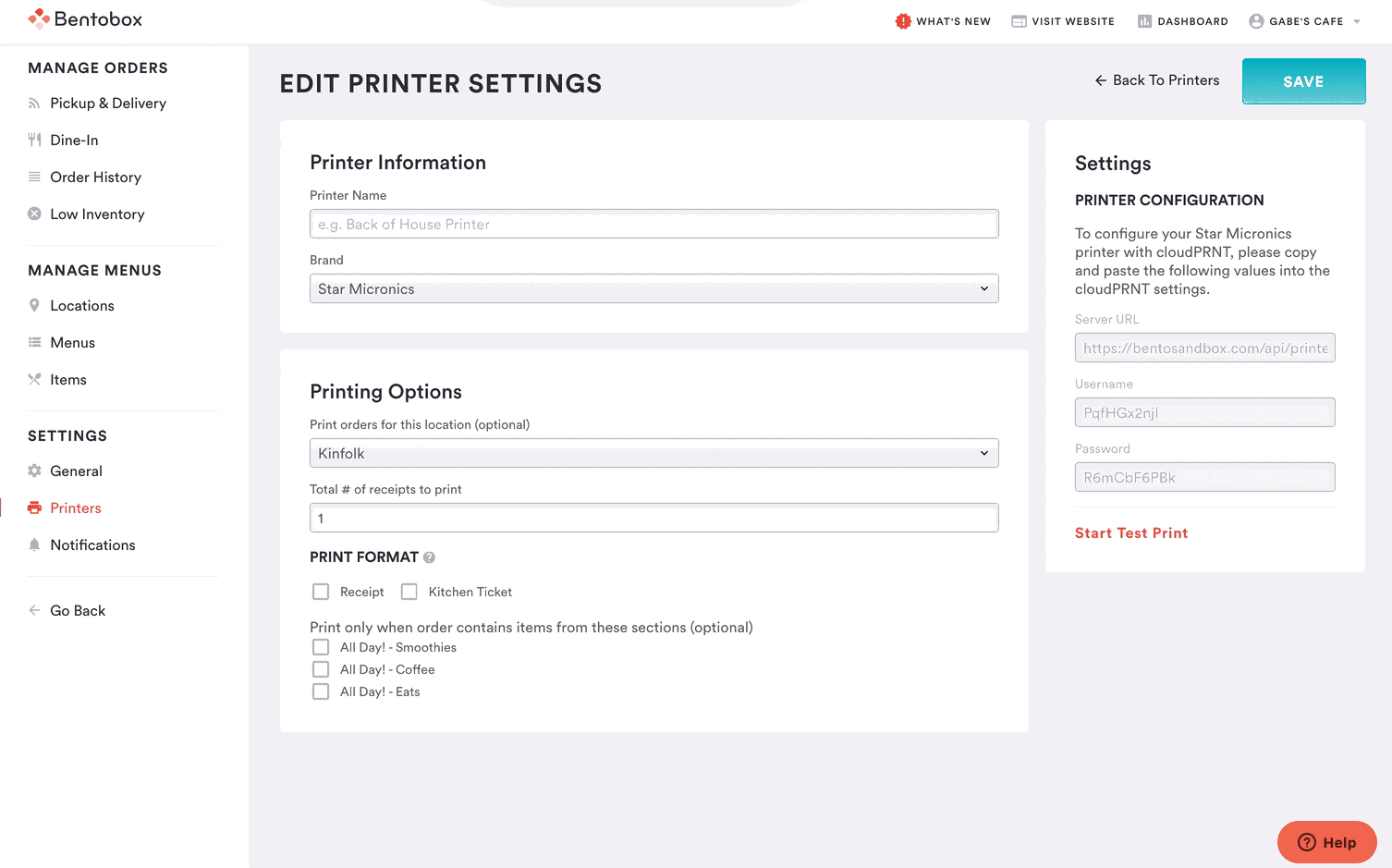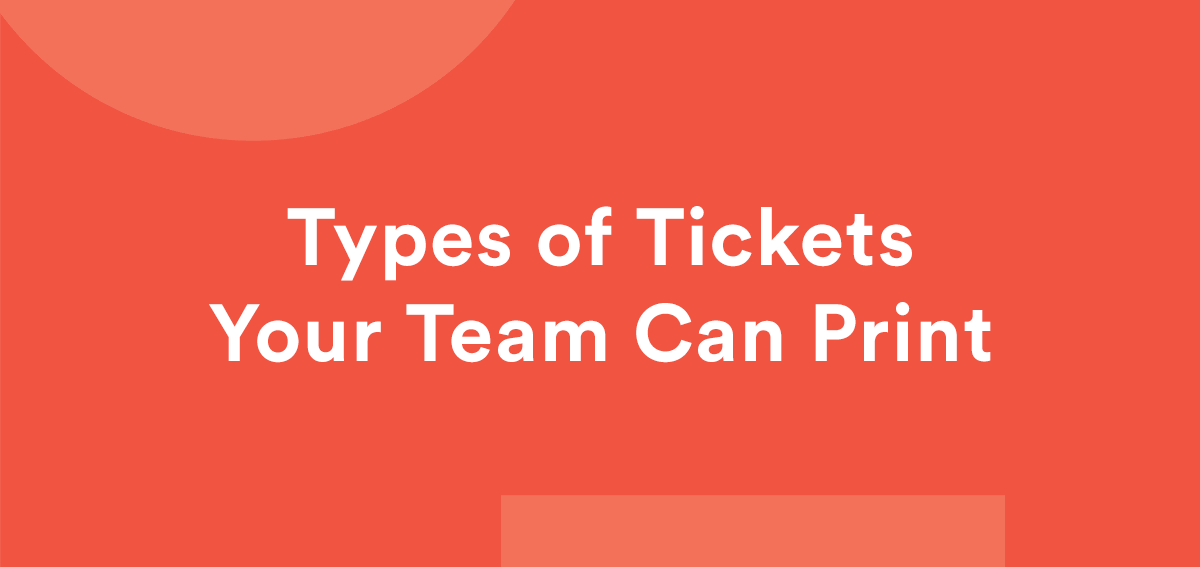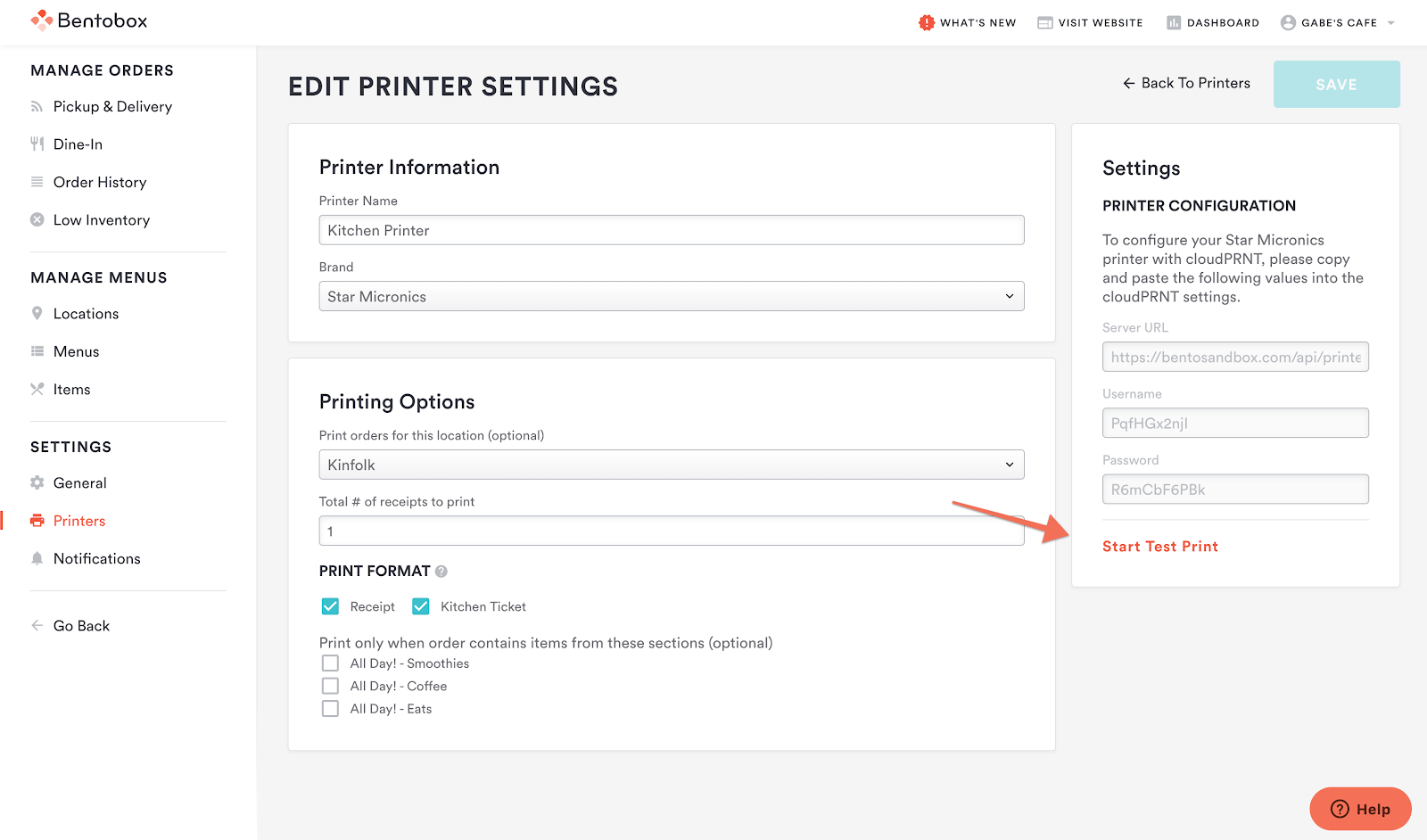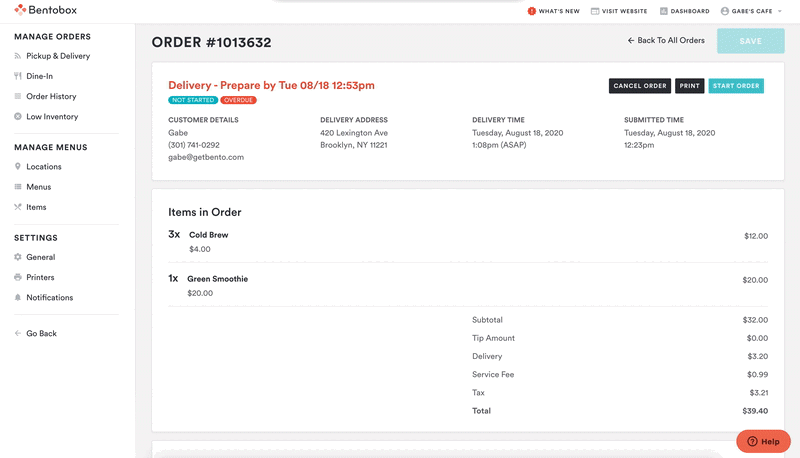Star Micronics: Connecting to Clover Hospitality by BentoBox
This article walks you through how to manage your printer integration settings in the backend. You can log into the backend here at any time.
Updating the printer settings
You can access your printer’s settings by navigating to Online Ordering in the backend and selecting “Printers” in the Settings section. From there, select the pencil icon to edit the settings of your printer.
On the settings page, add the name of the printer. We recommend the name of the printer be the station or area in which the printer will be placed.
Next, add the location that this printer is associated with. This means, an order from a location not selected will not print out from this printer.
You have the option to choose the print format for your printer.
“Receipt” — this prints a ticket with the customer’s name, phone number, items purchased and their cost, and totals.
“Kitchen Ticket” — this prints a larger font size and the order items only to be used by the kitchen staff.
Select both options to print both formats together. You’ll also need to select a quantity for how many printouts you want for each order. The typical number of copies is 1: one receipt for the front of house and one kitchen ticket for the kitchen staff.
Lastly, you can choose which menu sections will be printed out from this printer.
Once all of your updates have been made, select “save” to save your changes.
You can also manually select the “Send Test Print” button to test the printer connection again. If there is a connection between the store and the printer, a test message should print.
Manually printing an order
You can manually print an order out by navigating to the orders details page and selecting the "print" button. The order will print to your new thermal printer.
More Information: Printer Integration FAQs