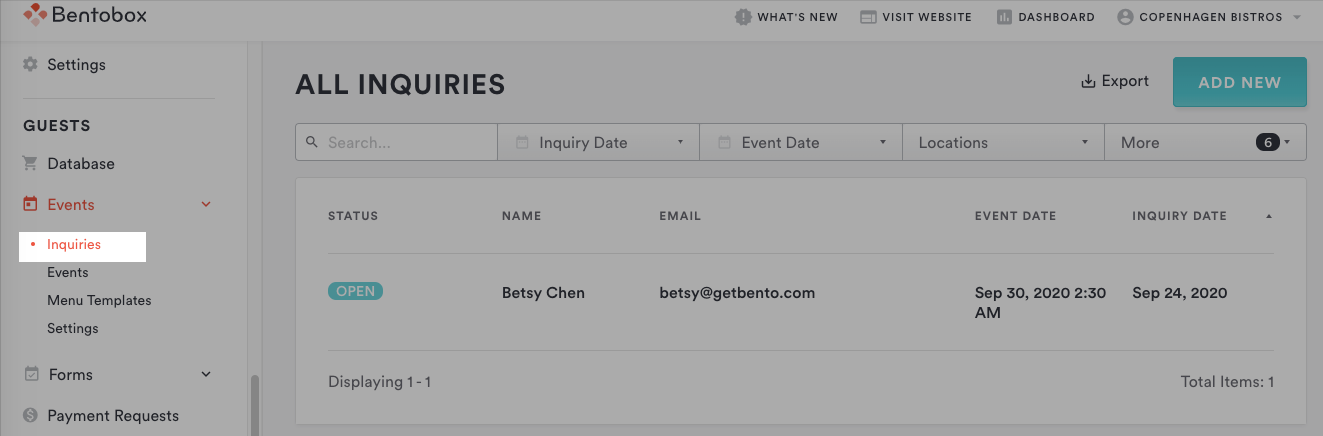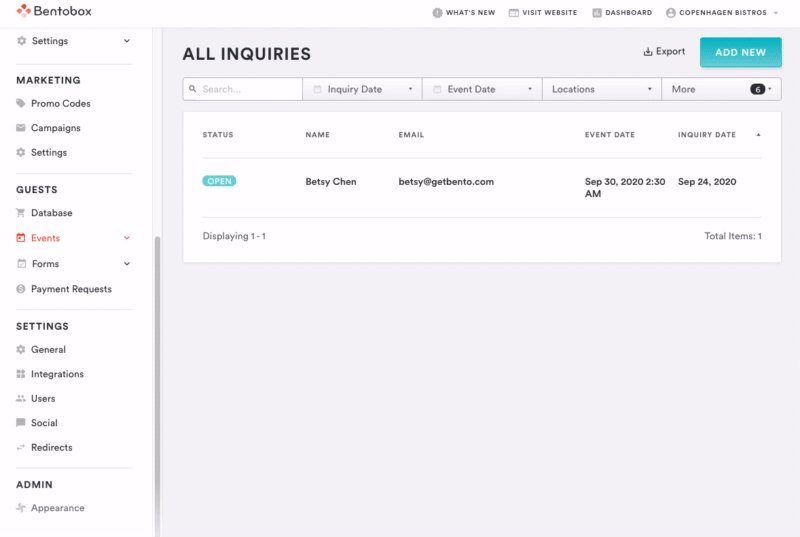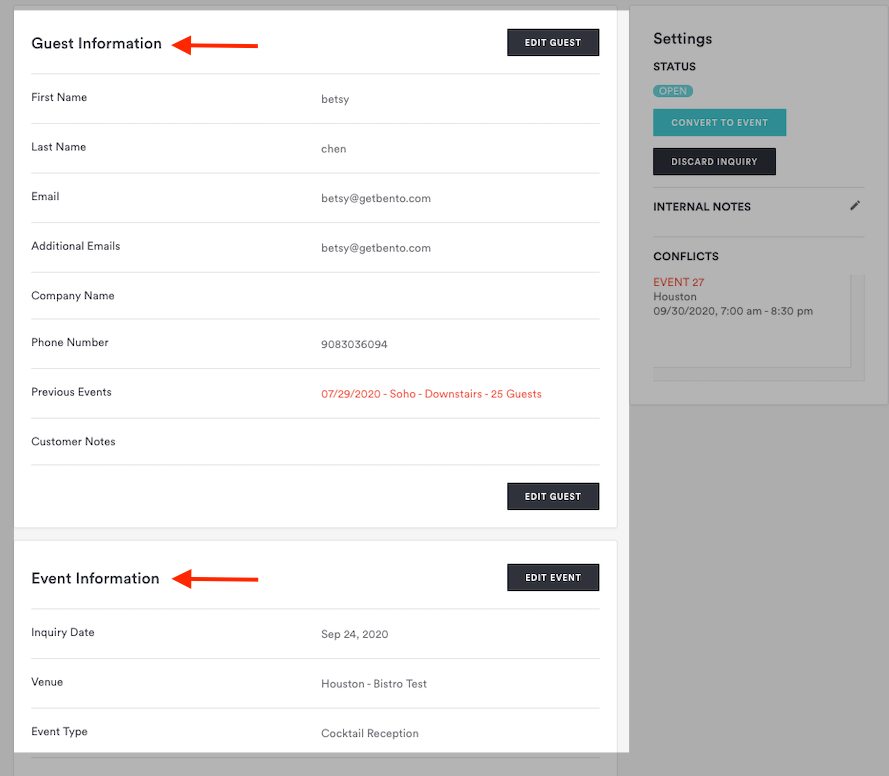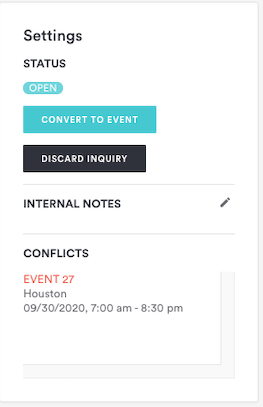Understanding Inquiries
Events Management helps you streamline your events operations from receiving an inquiry on your website through hosting an event. Guest inquiries from both the Private Event and Catered Event forms appear in the “Inquiries” tab in the backend, under “Events.” You can use this tab as a place to review the details of each guest’s request and to qualify opportunities, converting them into Events if you want to move forward with sending a proposal to the guest.
In this article, we’ll walk you through how to view and manage your inquiries:
Don’t use Events Management yet, but want to capture and qualify inquiries automatically? Email us at upgrades@getbento.com. Our tool includes fast proposals, BEOs, and payment.
Video tutorial
View New Inquiries
To view your inquiries, Log in to the backend and Go to Events > Inquiries.
There are two ways that an inquiry gets added to your Inquiry Page.
Appear automatically when a diner completes a Private Event of Catered Event Form on your website.
Added manually in the backend when a user clicks the “Add Inquiry” button top-right. You can also add or save event details here.
If someone calls your business, you need to add their inquiry in the backend so that you can create an event from their request. Click here to learn how to add a new event inquiry in the backend.
If you do not have an Inquiry Form on your website, please contact support@getbento.com to get this added.
Managing your Inquiries
Once your team has determined that an inquiry is qualified, you should convert it to an Event. If the Inquiry does not seem possible, you’ll want to discard it.
We’d recommend vetting every inquiry and either (1) discarding or (2) converting to an event. This creates a workflow to ensure your team knows the status of every inquiry at a glance.
How to read the inquiry page
Guest and Event Information are found on the center panel. These sections contain everything about the inquiry that you’ll need to know.
The individual inquiry settings details are on the right-side column.
Status:
New indicates that a new inquiry has come in and requires attention
Open is the status once you’ve clicked into the Inquiry and viewed it for the first time
Discarded are inquiries that you cannot accommodate.
Call to Action Buttons:
"Convert to Event": This will turn the inquiry into an Event, which you can access on the Events page.
"Discard Inquiry": This will remove the inquiry from the Inquiry Tab. Don’t worry -- you’ll still have the inquiry logged in your system.
Internal Notes: This is where you can add comments as you discuss and chat with the guest. These notes get added to your pre-formatted BEO for easy printing to give to your kitchen.
Conflicts: This reviews any booked events within our system and shows any conflicts with overlapping events.
Next: