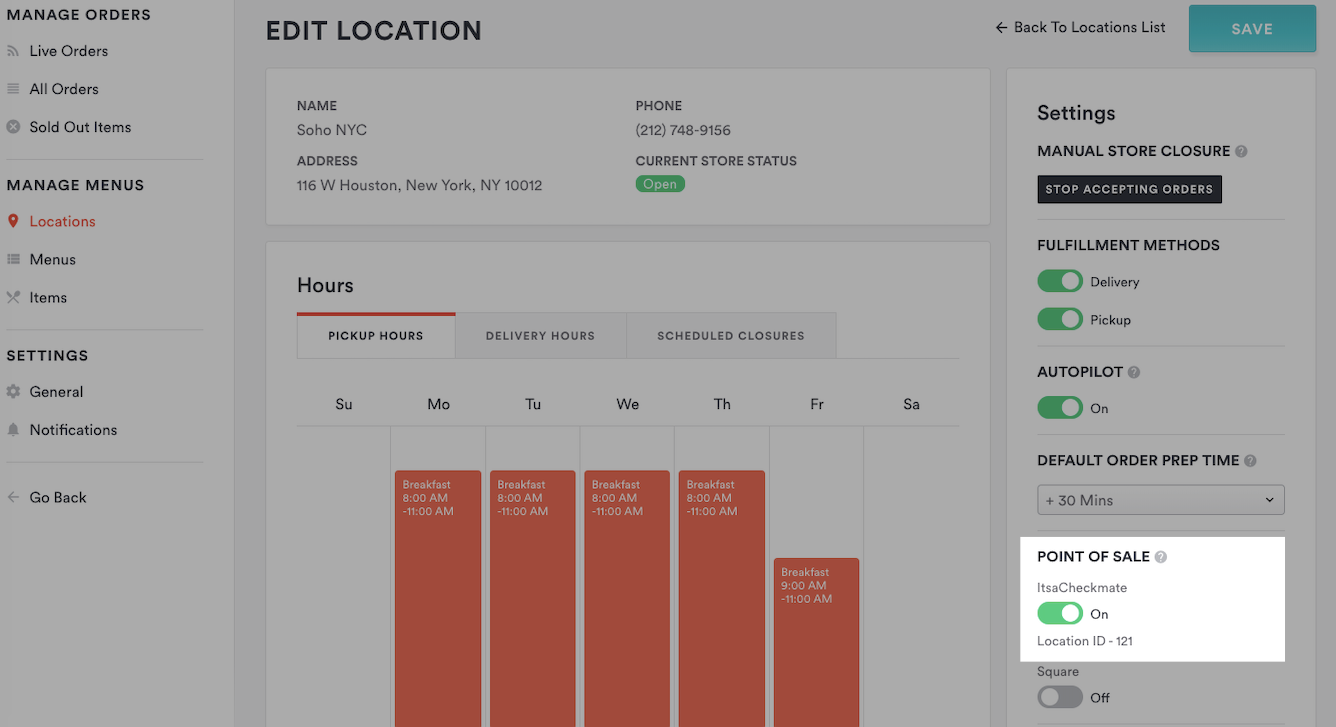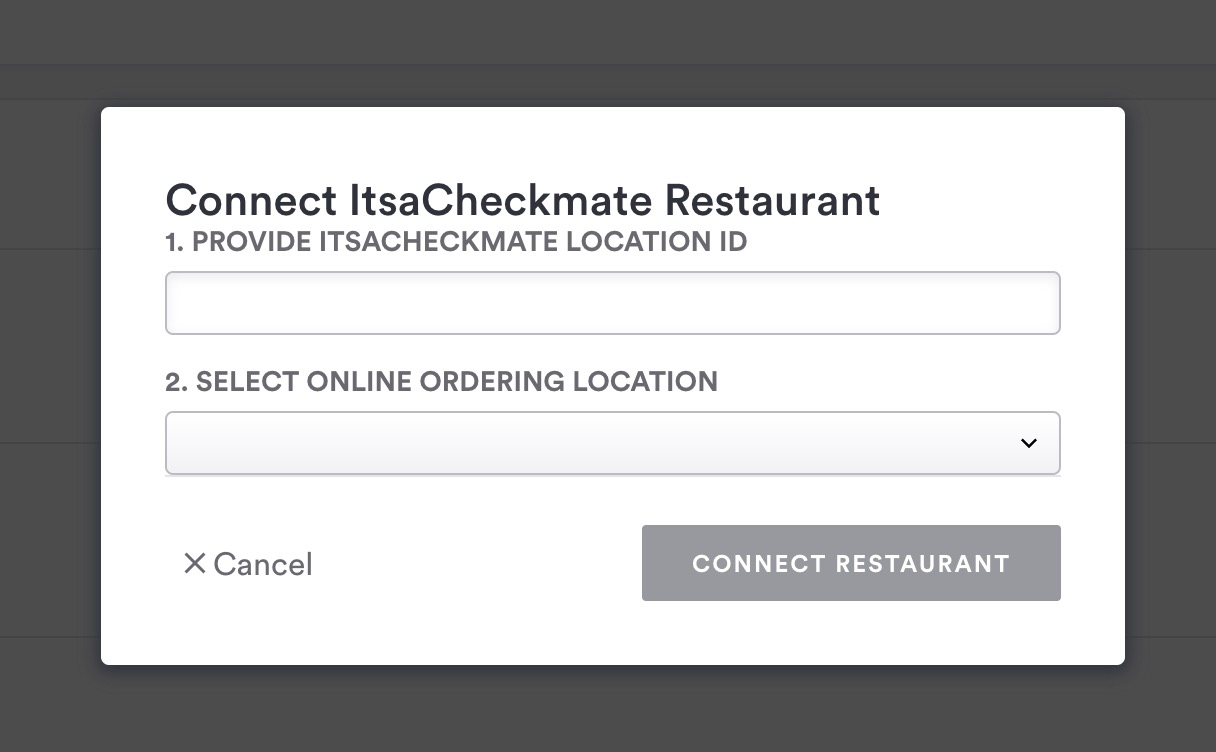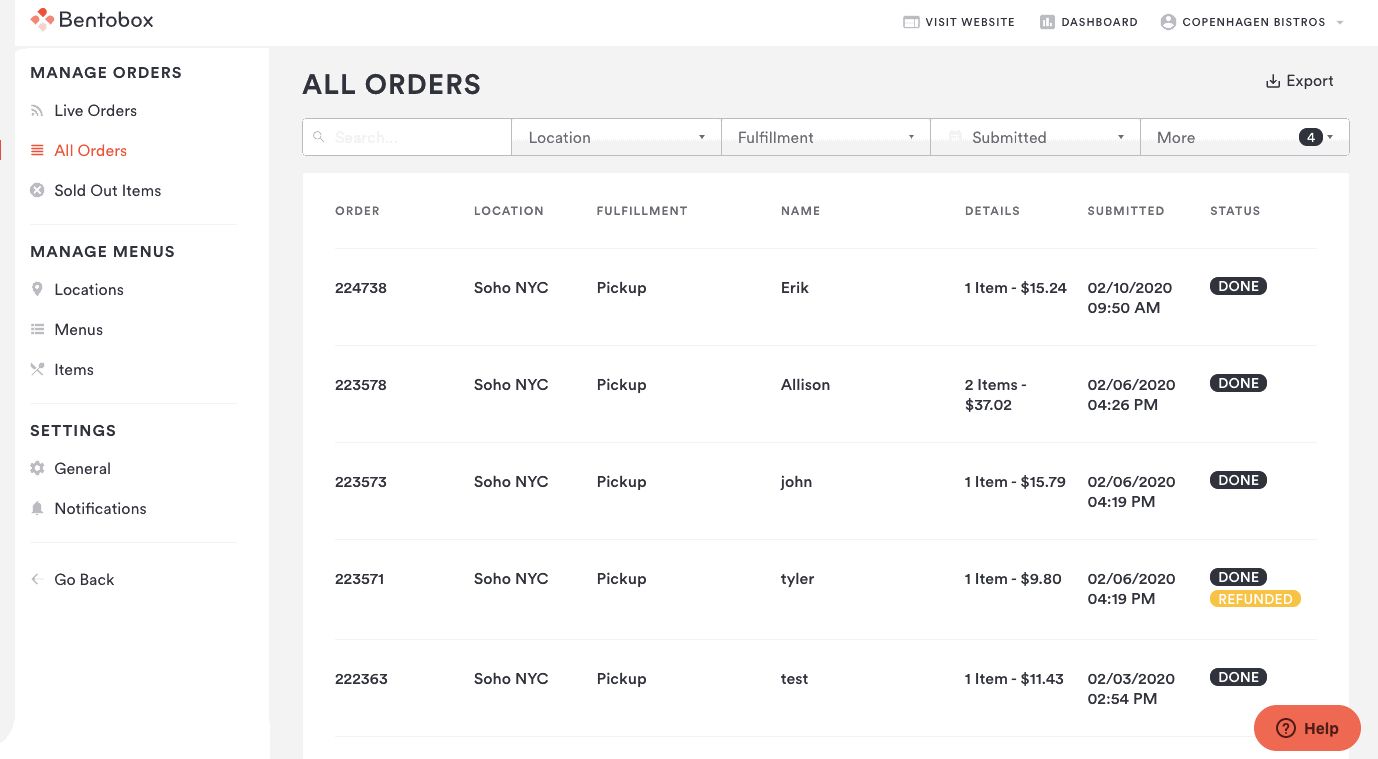Takeout & Delivery: How to Use The ItsACheckmate Integration
How to use ItsaCheckmate as a POS Integration Partner with Takeout & Delivery
Clover Hospitality by BentoBox partners with ItsaCheckmate to connect Takeout & Delivery to send order data to 20+ POS systems. If you are interested in integrating your Takeout & Delivery platform with ItsaCheckmate, visit get.itsacheckmate.com. If you need help, check out ItsaCheckmate help center or reach out to hello@itsacheckmate.com for assistance.
Note: Connecting your POS to Takeout & Delivery through ItsaCheckmate requires a separate, monthly subscription to ItsaCheckmate (at a negotiated partner rate). ItsaCheckmate manages the integration.
How ItsaCheckmate Works
ItsaCheckmate allows orders you receive through Takeout & Delivery to automatically appear and print directly through your POS system. While payments are still captured through Stripe or Square, the details of each order are printed automatically via your POS when it is time to prepare the order. Sending orders directly to your POS system centralizes your reporting and saves your team time.
Note: The integration that ItsaCheckmate sets up is one-way, from Takeout & Delivery to your POS system. Order information is not sent back from your POS to Clover Hospitality by BentoBox.
During the onboarding process with ItsaCheckmate, their team will sync the menu(s) in your POS system with your Takeout & Delivery menu(s). When items are purchased through Takeout & Delivery, ItsaCheckmate matches those items to menu items in your POS to ensure the order details match.
Managing Menus with ItsaCheckmate
Note: each POS system has slightly different required steps to enable your POS to connect to an Takeout & Delivery platform. Please refer to the instructions you receive during your onboarding with ItsaCheckmate to understand the necessary steps for your business.
The steps below explain what to do if you need to modify an existing menu item or add a new one. For marking an item as Sold Out, the following steps are not required. Instead follow the instructions listed here.
Menu changes when using ItsaCheckmate require information to be updated in your POS as well as within the backend. Any of the following are considered a menu change:
Price changes
Name changes
Accidental deletions of an item
Section changes
Variant/Modifier changes
The following steps should be taken when updating menus when using ItsaCheckmate
All updates should be made in your POS first. After that, you can update your menu within Takeout & Delivery
Alert ItsaCheckmate of the menu change via email
When an order comes in from Takeout & Delivery and does not match a menu item(s) in your POS, ItsaCheckmate automatically recognizes the issue and alerts your team.
Managing Orders with ItsaCheckmate
To successfully use ItsaCheckmate with Takeout & Delivery, two location settings must be configured in the backend: Autopilot, and POS Integration.
To read more about Autopilot, and how to activate this setting, see here.
To turn on the POS integration, follow the instructions below:
Go to SETTINGS > Integrations > Online Ordering > ItsaCheckmate > Click "Connect"
Enter your ItsaCheckmate Location ID (Found in your ItsaCheckmate online portal)
Select the location you want to connect to your ItsaCheckmate POS
Once this is activated and Itsacheckmate has finalized their setup, orders will be sent to your POS and printed once they enter their prep time window (i.e. 30 minutes before pickup time). When this happens, the orders are also marked automatically as “In Progress” within the backend.
As a reminder, notifications are sent to your guests based on the status of an order within the backend. Once an order is sent through ItsaCheckmate, your POS may have other required steps in order to update orders to mark them as complete. These statuses have no effect on the status of orders.
Cancelling Orders
To successfully cancel an order when using ItsaCheckmate, you must follow these steps:
Locate the order using either the Order History or Live Orders screens in Takeout & Delivery.
Click “Cancel Order.”
Confirm the cancellation. This will issue the refund from your payment provider and alert your guest their order was cancelled.
If the order was already printed, then return to your POS.
Locate the order within your POS and cancel the order.
Ensure the correct team members are aware of the cancellation if they have already started preparing the cancelled order.
For further assistance with this, or anything else related, please reach out to our Support team by email at support@getbento.com or by phone at 1-833-889-4455.