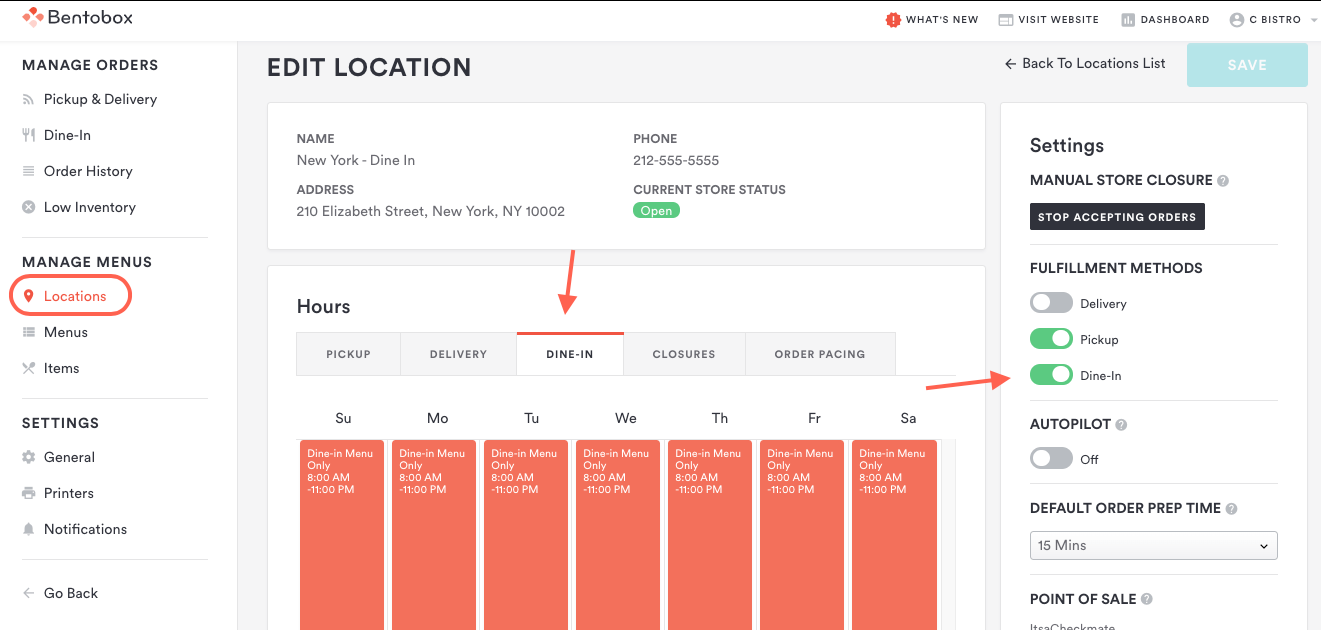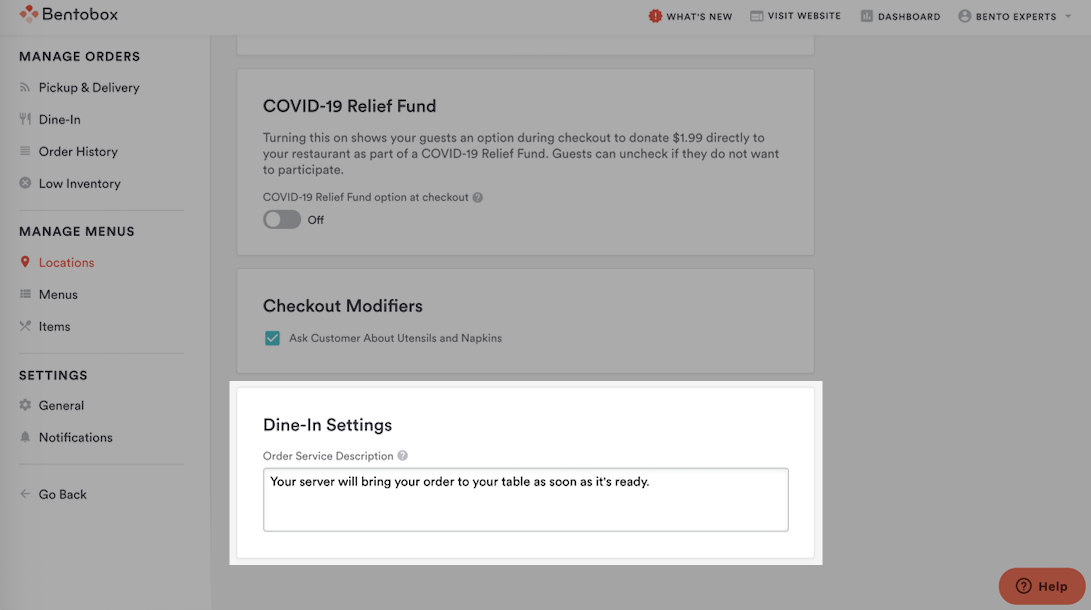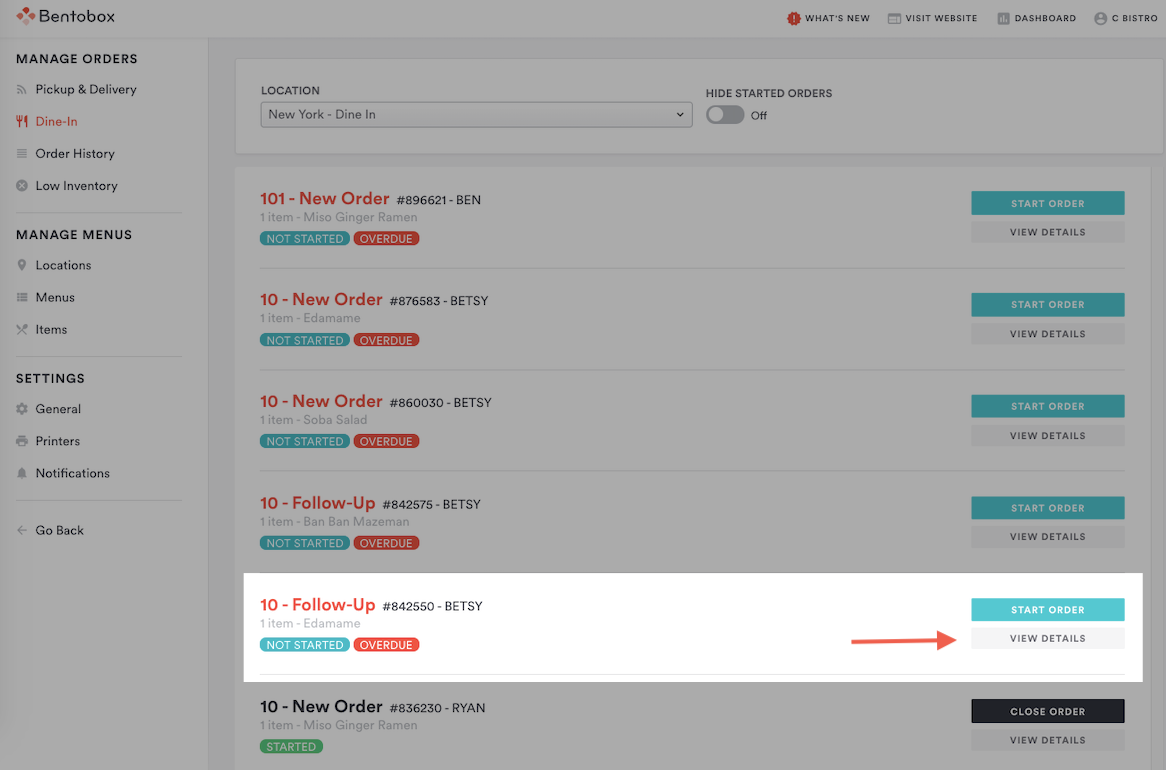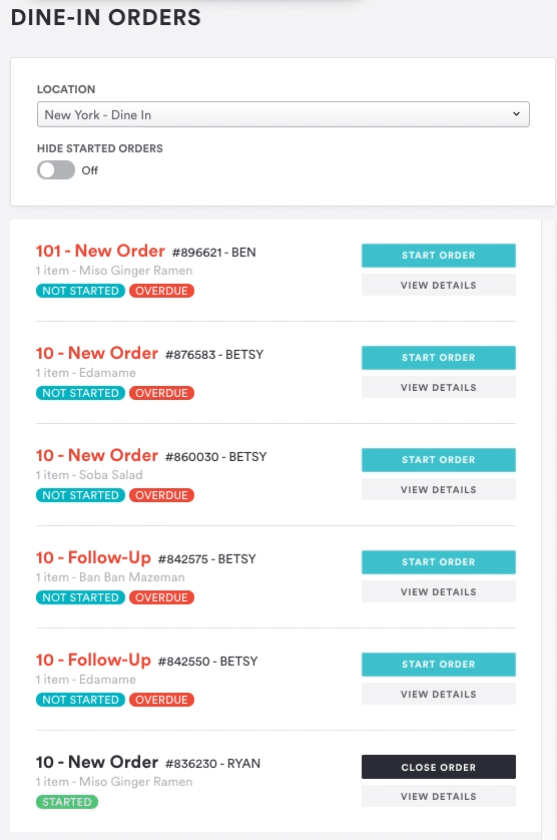QR Code Order & Pay Overview
QR Code Order & Pay provides fast, safe, and simple contactless ordering and payment for tables at quick-service and full-service restaurants. QR Code Order & Pay allows customers to use their mobile device to scan, order and pay quickly and easily. Restaurants can manage QR Code orders with a Dine-In order feed, and guests place orders through an ordering experience set up by our team for your dine-in guests.
Turning On QR Code Order & Pay
Before guests can place dine-in orders, you need to set Dine-In menu hours for the times you’d like to offer dine-in ordering. You can add hours by logging into the backend and going to Online Ordering > Locations > Edit Location > Dine-In.
Once Dine-In is enabled, at the bottom of the settings screen there will be a new ‘Dine-In Settings’ section, with space for you to enter an Order Service Description, which lets you customize the copy guests will see in email receipts and on the receipt page.
This is a great way to tell your guests what to expect once an order is placed, and how and when they should expect their food to come out.
Dine-In ordering is set up so that when you receive an order, it should be fired or prepared right away. This means that these settings from Locations will not apply to Dine-In:
Autopilot (since orders for Dine-In are intended to be fired immediately)
Prep time (Dine-In ordering doesn’t have a concept of prep time)
Dine-in will use your existing settings for:
Tips
Fees
POS integration
Timezone
Click here to learn more about the Location Settings for Takeout & Delivery.
Your QR Code Order & Pay page URL
The URL for your Dine-In ordering page is your website's URL followed by /dine-in-ordering (to view Dine-In, there must be a menu available at the time you visit the page).
For example: https://copenhagenbistros.getbento.com/dine-in-orderingUsing QR codes signs to direct guests to your Dine-In ordering page
QR Code Order & Pay has its own unique URL, separate from any Takeout & Delivery URL. This keeps guests from getting confused and accidentally ordering pickup or delivery while they’re dining in at your restaurant.
To help your guests navigate to your unique Dine-In ordering URL, Clover Hospitality by BentoBox will send you a set of tabletop signs with QR codes, customized to your brand. To visit your Dine-In ordering URL and start an order, your guests can scan the QR code on the sign with their phone camera.
QR code signage resources
If you’d like to make your own signs, you can view our templates on Canva, customize the one you like, and print. Make sure to generate a new QR code and rotate it to align with the rest of the design before printing.
If you’d like holders to keep the signs upright on the table, you can purchase some of our recommended holders here.
Managing your QR Code Order & Pay feed
To access your Dine-In order feed, first log in and then go to Online Ordering > Dine-In.
This is where you will view all incoming dine-in orders in real-time and change the status of orders. Orders are displayed in chronological order, with the orders that came in first at the top. You can also see which orders are New Orders (the first order placed by a party) and which are Follow-Up Orders (second or subsequent orders placed by a party in a single dining session, within a 3-hour window of the last order).
The order status is listed below each order. To edit the status of an order, you can click on the “Start Order” button, which will then become a “Close Order” button. When you Start and Close orders, the order status will change automatically.
Dine-In statuses are listed below:
Not Started: The initial status for all incoming orders.
Started: When you click or tap to “Start Order”, the order’s status will show as “Started”.
Overdue: Applies if an order is not started, and was received more than 10 minutes ago
Done: When you click or tap “Close Order” on an order, its status will show as “Done”.
To view details about an order, including the items ordered, the total, and the contact information of the person who placed the order, you can click “View Details”.
If there are Follow-Up orders related to an order, all related orders will be visible on the "View Details" screen. For example, if a party arrives and places a New Order for drinks, then places a Follow-Up Order for food, you’ll be able to view both orders when you View Details for either order.
Adjustments to Dine-In Orders Screen
In addition to tools for viewing orders and managing order status on the Dine-In orders screen, you also have the following controls available:
Location: If you use Dine-In Ordering at multiple locations, you can use the location dropdown to filter to the Dine-In orders view for each location. Only one location’s Dine-In orders will display at a time.
Hide Started Orders: Turn this toggle on if you’d like to show only the new orders in the Live board. All started orders will still be available in the “Order History Page”.
Each individual order will display the Table Number and either New or Follow Up Order.
For more information visit the QR Code Order & Pay FAQs.