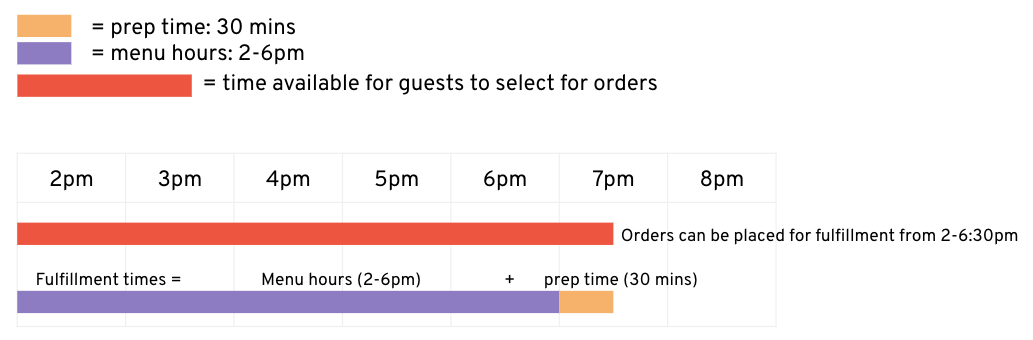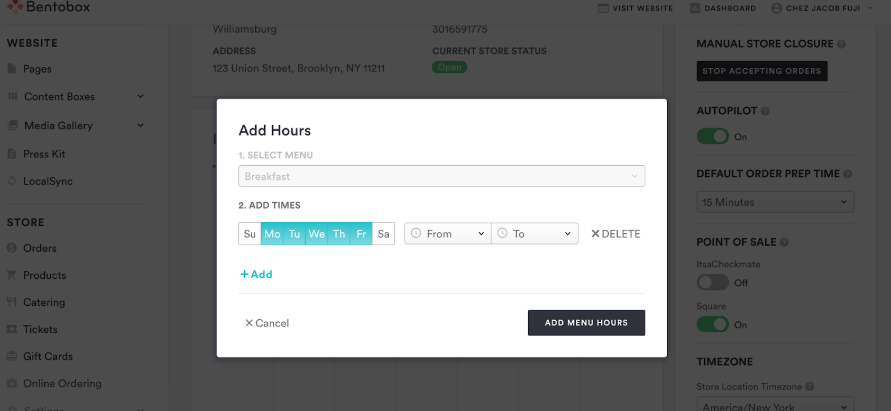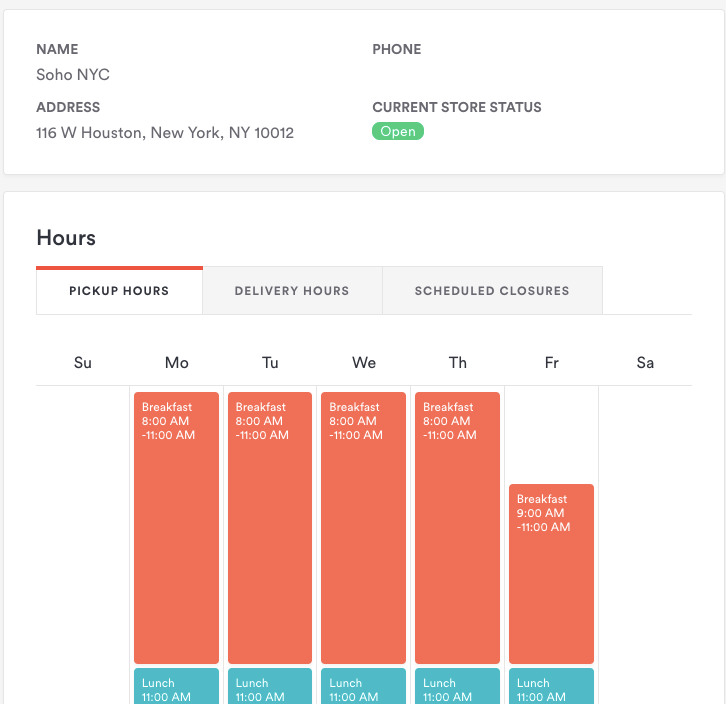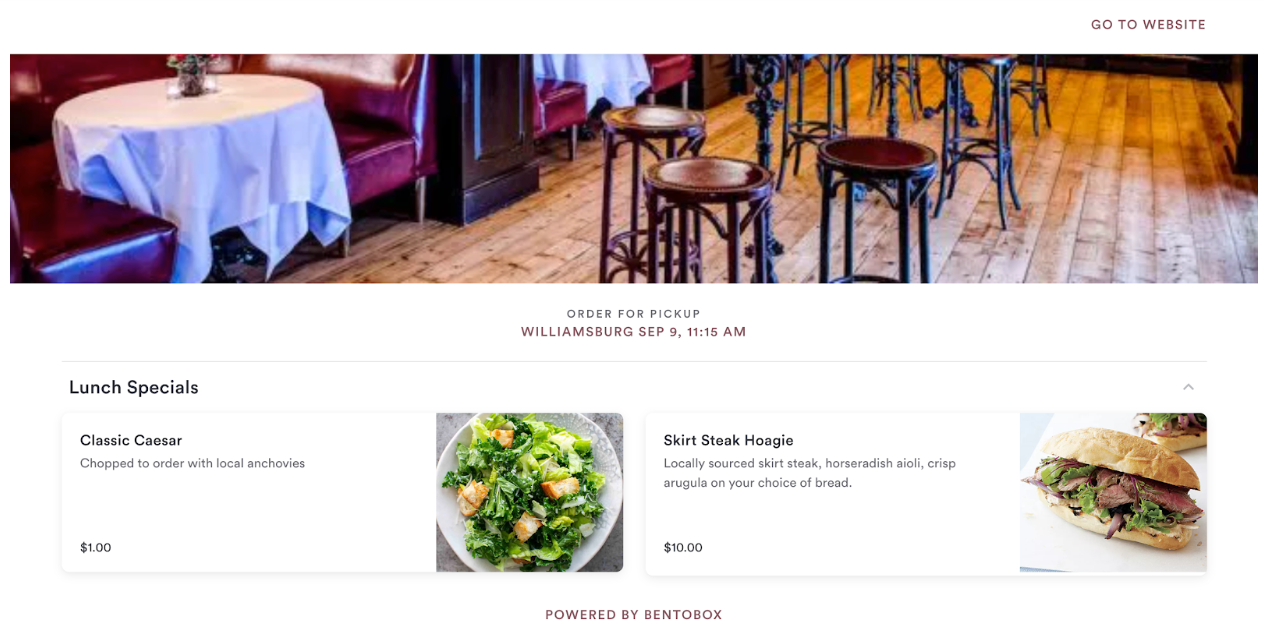Understanding Menu Hours
Overview
Menu hours let you control which menu the guests visiting Online Ordering can see based on the pickup or delivery time they’ve selected. Just like a guest visiting your restaurant, the time of day they choose will determine which menu they can order food from.
Menu hours should be the last thing that are added when creating a new menu, so it is important that anyone adjusting menu hours understands how to manage menu items and menus for online ordering first.
Lastly, menu hours also work closely with Prep Time. Your prep time also factors into incoming orders. For example, if it’s 4:45PM and your menu hours begin at 5PM (remember, your menu hours are different from your kitchen hours), a guest could place an ASAP order for 5PM pickup if your prep time is 15 minutes.
What are menu hours used for?
After creating menus, and adding items to them, you will need to determine when each of these menus should be available to order from. Once a guest on your website selects a pickup time, the menu with available hours displays to them.
Note: only one menu can be available at any given time.
Example: A restaurant with 1 location has just made their 3 menus: Brunch, Lunch, Dinner. They may configure their menu hours as followed:
Lunch: Monday - Friday, 11:00am - 3:00pm
Dinner: Monday - Saturday, 5:00pm - 9:00pm
Brunch: Saturday - Sunday, 11:00am - 2:00pm
This would allow the Brunch and Lunch menus to show up at the same time to guests hungry at 11:30am, but show a different menu depending on the day.
How do menu hours relate to my business hours?
Menu hours within Online Ordering exist independently from your hours listed in your location boxes or within other add-ons (like the catering store). Menu hours dictate when your menu is available for pickup and/or delivery orders on your website.
When creating menu hours for your menus, it is important to set times using the following framework:
For each menu, the start time should be the earliest you can fulfill an order, and the end time should be the latest you will accept and begin an order.
*Fulfillment times calculation for Online Ordering
Example I: Let’s say your menu hours are Monday - Saturday, 2:00pm - 6:00pm
This means a guest could place an order for a pickup time as early as 2:00pm and submit an order as late as 6:00pm + prep time. Depending on your prep time (e.g. 30min), this means an order can be placed at 5:59pm with the guest expecting their order to be ready at 6:29pm.
It is also important to remember that your location’s current prep time will factor into to these menu hours.
Example II: let’s say the current time is 10:45am on Tuesday. Menu hours are:
Lunch: Monday - Friday, 11:00am - 3:00pm
Dinner: Monday - Saturday, 5:00pm - 9:00pm
Brunch: Saturday - Sunday, 11:00am - 2:00pm
If prep time is set to 45min, the earliest a guest will be able to pick up the order is at 11:30am. (10:45am + 45min).
What happens if I am closed between lunch and dinner?
You might need time in between lunch and dinner service to switch your staff and prepare for new menu items.
By using menu hours, you can create gaps where your guests cannot place orders
Here is an example:
Lunch: Monday - Friday, 11:00am - 3:00pm
Dinner: Monday - Saturday, 5:00pm - 9:00pm
These menu hours indicate that a guest would not be able to place an order with a pickup time between 3:00pm and 5:00pm. Your guests are able to visit your online store during this gap period and place an order for later (as long as the pickup time falls during menu hours), but they cannot set a pickup time of anywhere from 3:00 - 5:00pm.
However, keep in mind that your prep time will influence when orders can be received surrounding gaps in menu hours.
How do I add menu hours?
Log into the backend and go to: Online Ordering > MANAGE MENUS > Locations.
Select “Edit” on the location that you want to add or adjust menu hours for.
Click the “Add Menu Hours” button to open the menu hours modal.
Select the menu you’d like to add hours to.
Add days of the week and times this menu should be available.
After adding all your hours for the active menu, select “Add Menu Hours”.
Once you add hours to a menu, you can visualize menu hours in a weekly calendar view within the “Edit Location” screen.
If you add menu hours, and your store is OPEN, then this menu will be immediately available to guests to purchase from.
Example of a final menu
How to manage multiple menus on the same day
After adding at least one menu, you will be able to visualize the menu hours as time blocks in a weekly calendar view on the “Edit Location” screen for any location. Knowing that you can only have one menu visible at a time, this chart allows you to line up menu hours next to one another.
If you have multiple menus, simply repeat the steps to add a menu and ensure that the start and end times for a menu do not overlap with any existing menu hours.
How do I edit existing menu hours?
Log into the backend and go to: Online Ordering > MANAGE MENUS > Locations.
Click the “Edit” on the location that you want to add or adjust menu hours for.
Using the menu hours chart, simply click on the menu you want to edit hours for.
After adjusting your hours, click “Update Menu Hours” to save your changes.