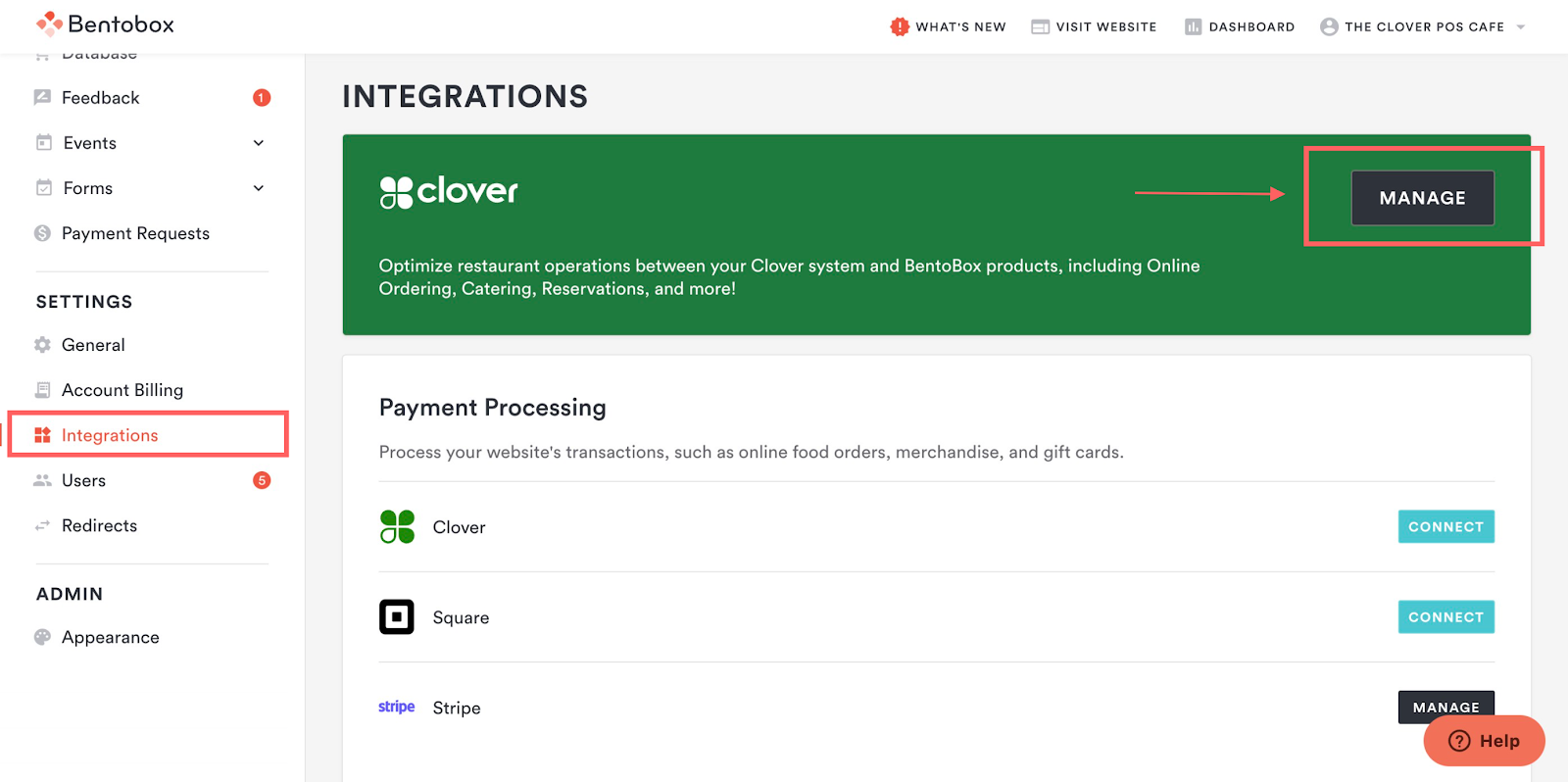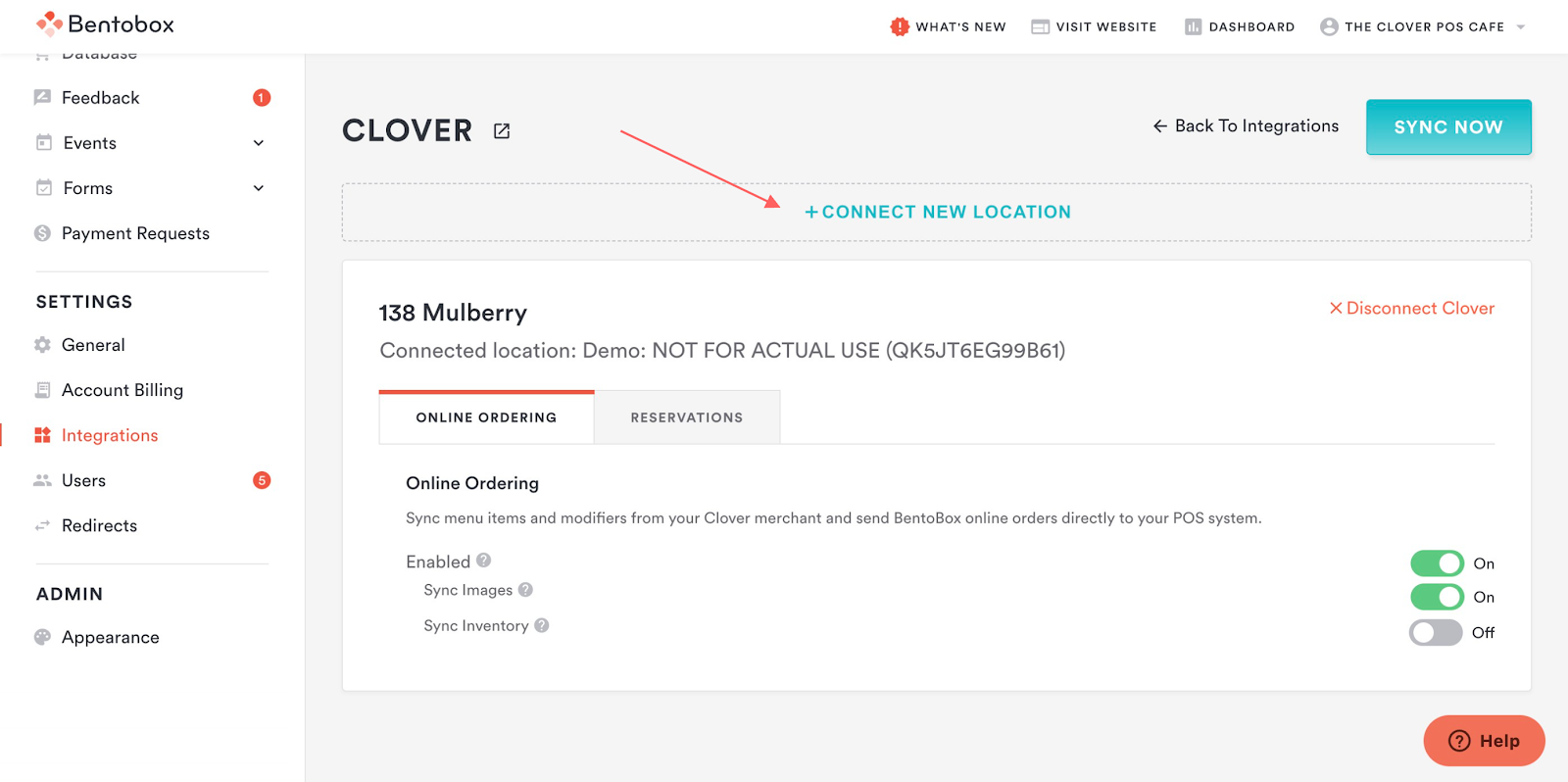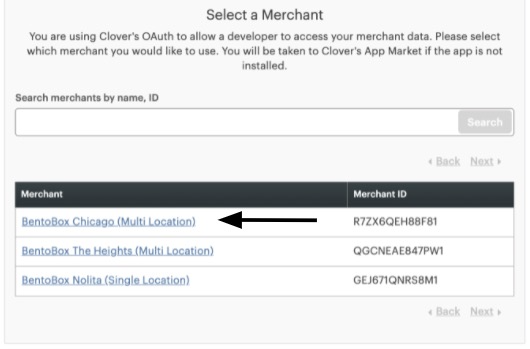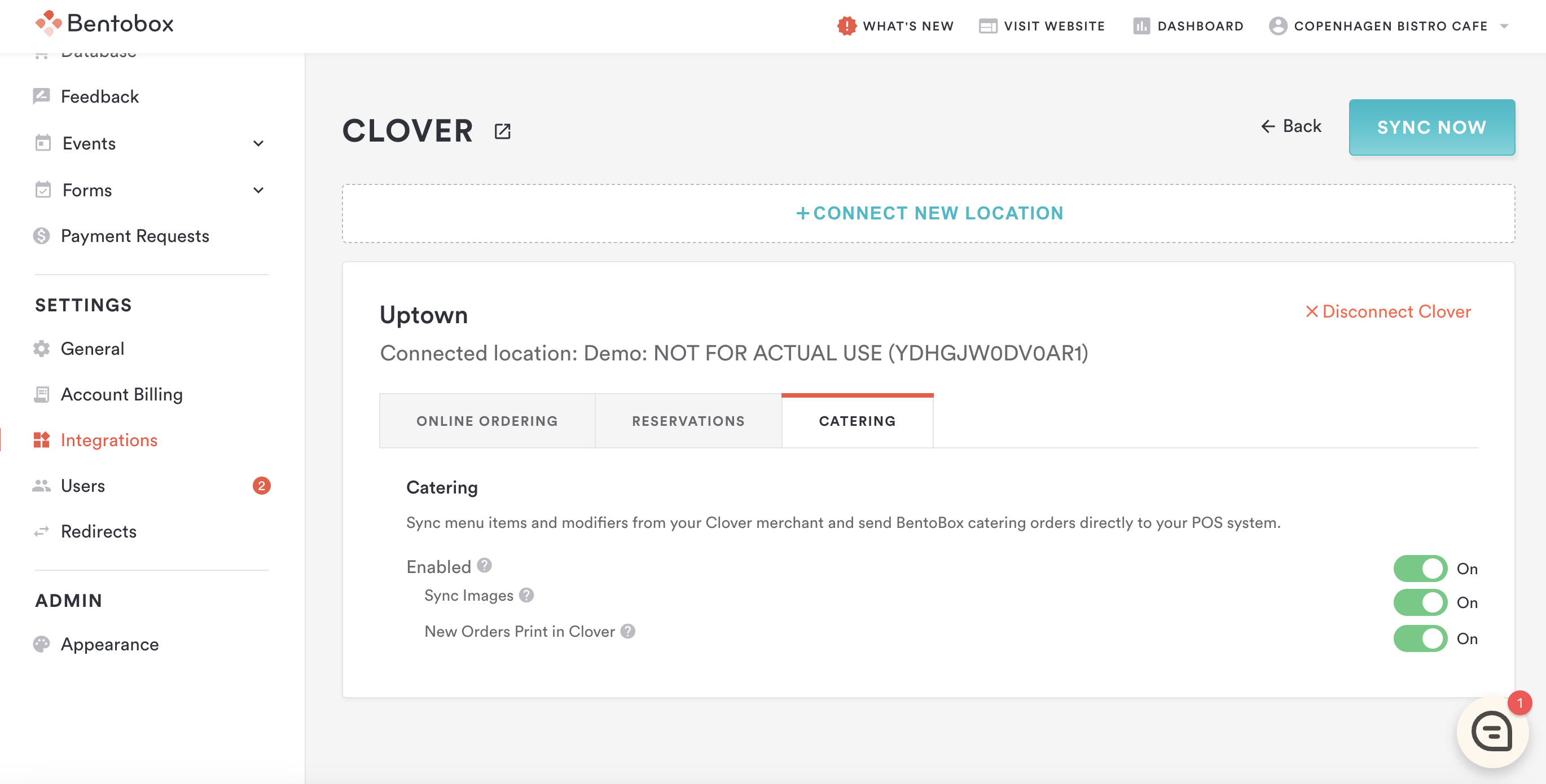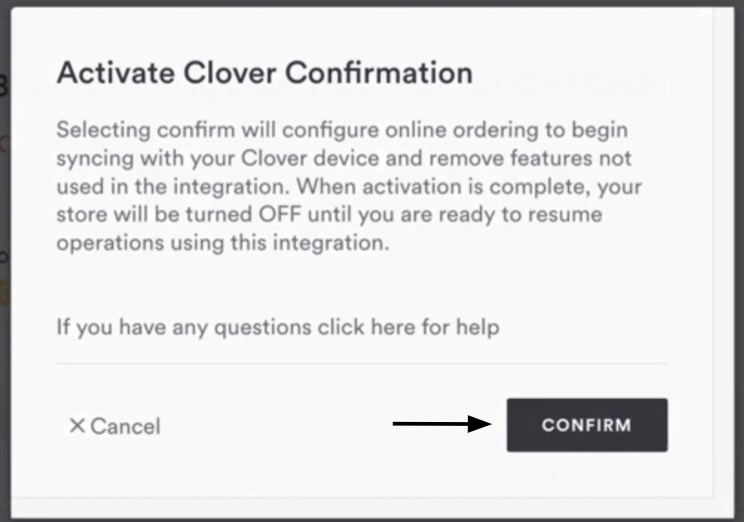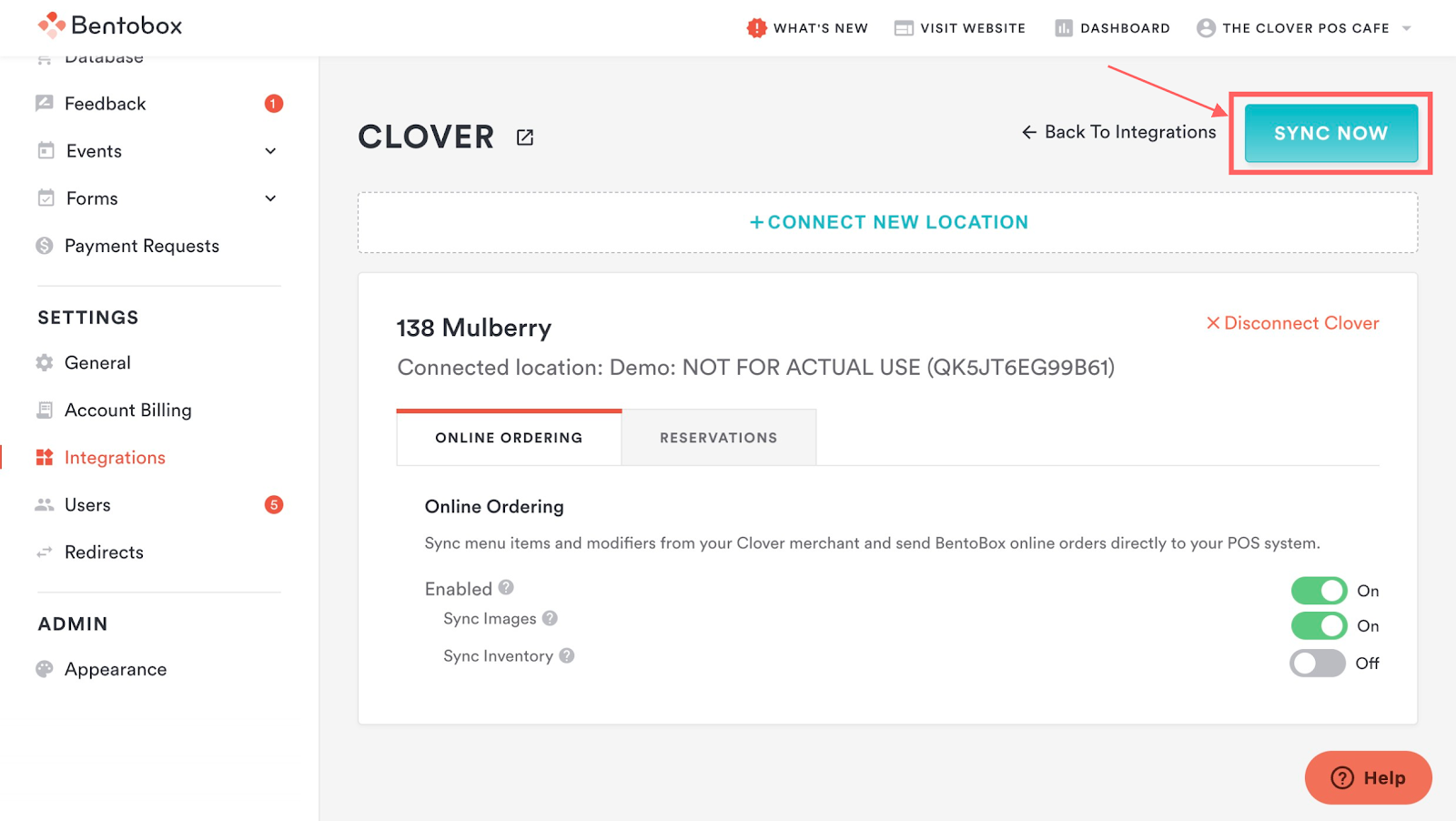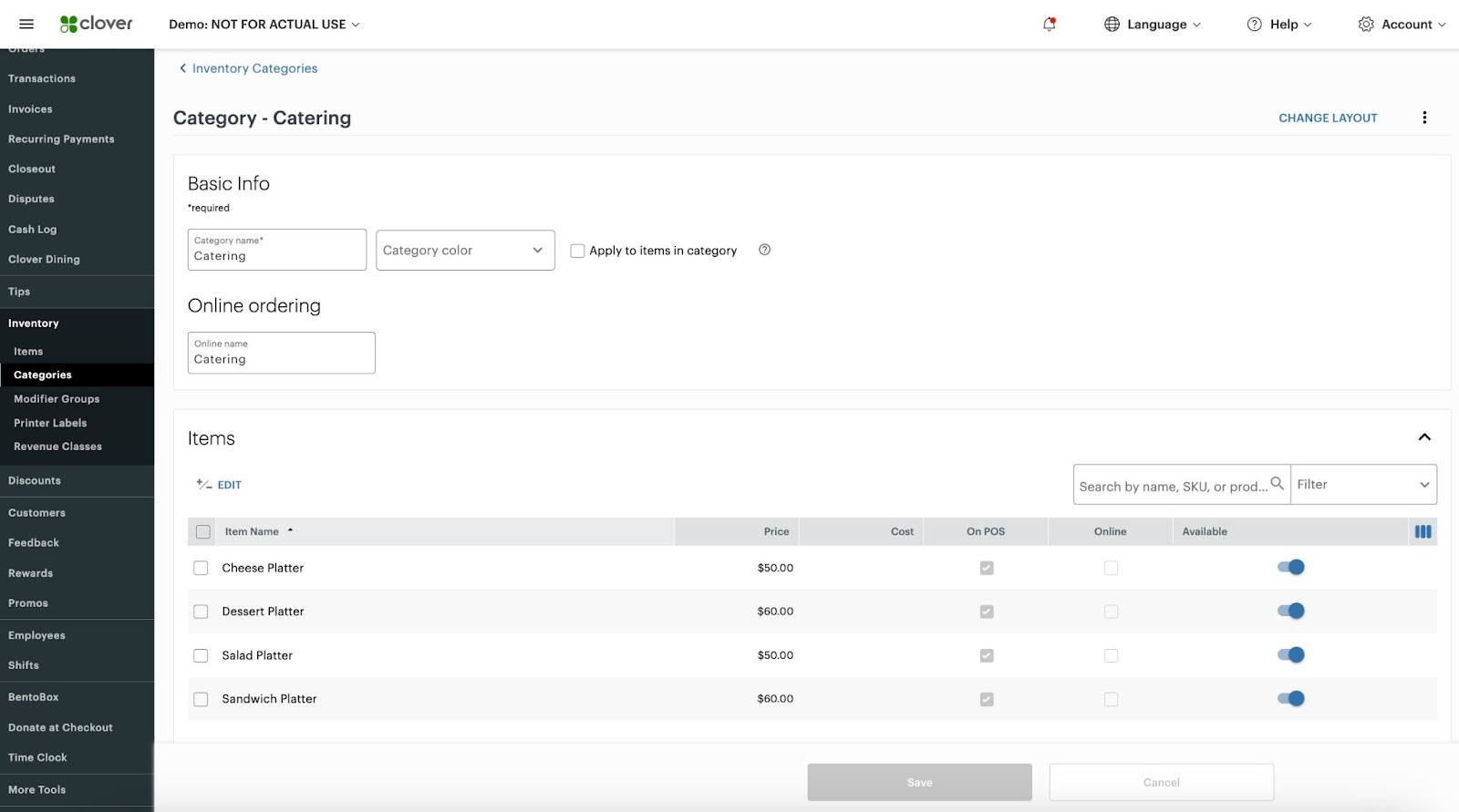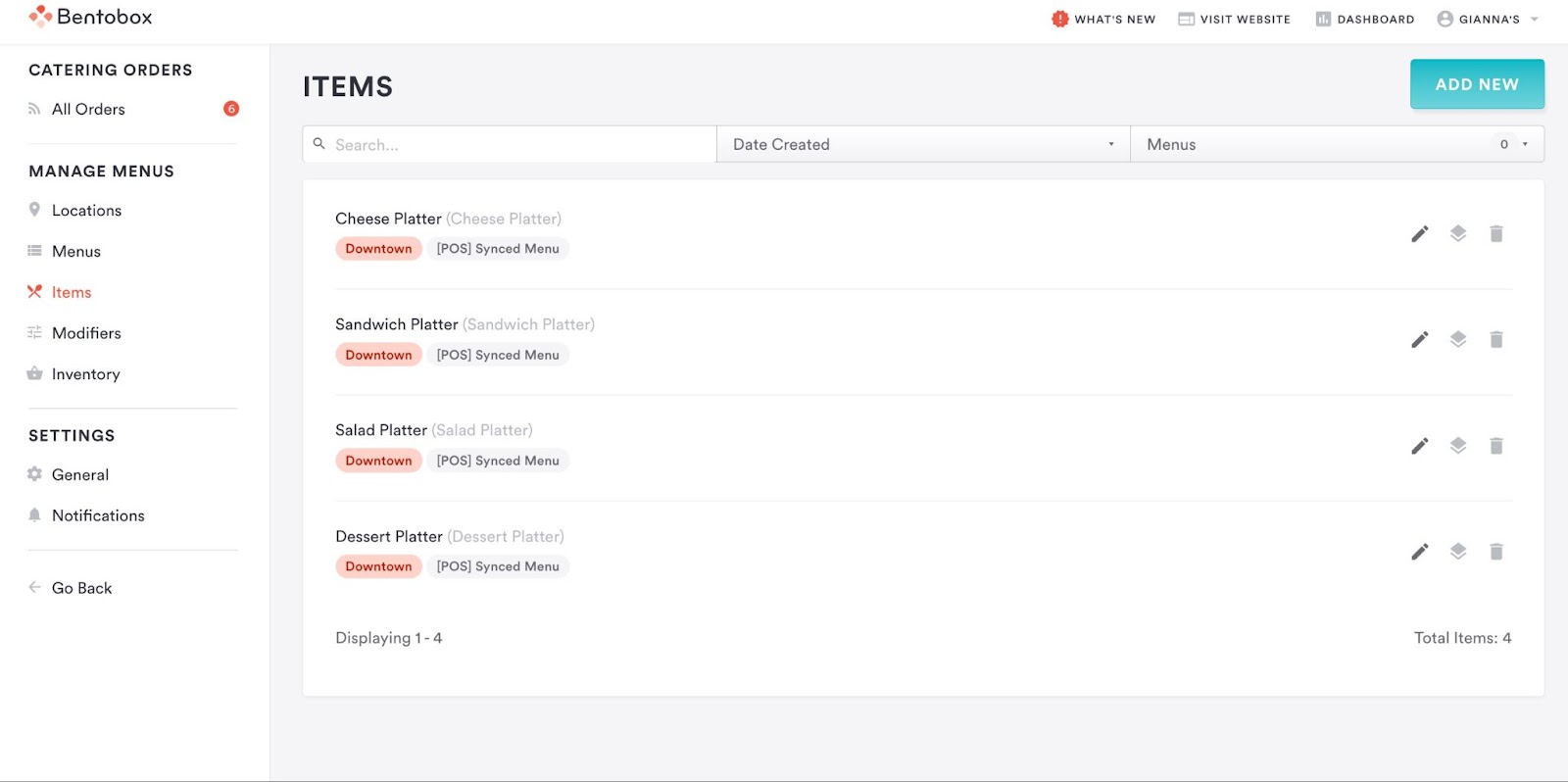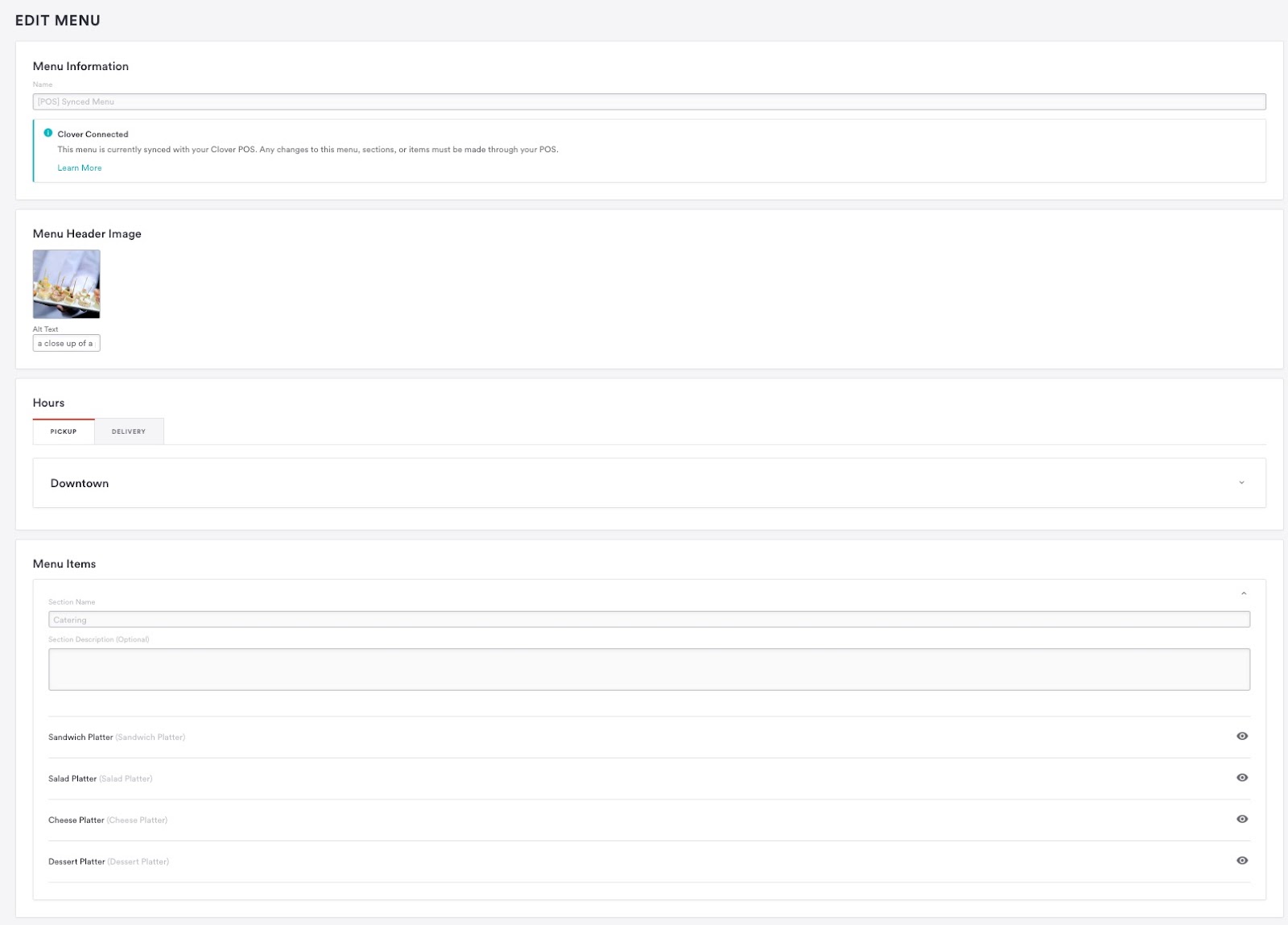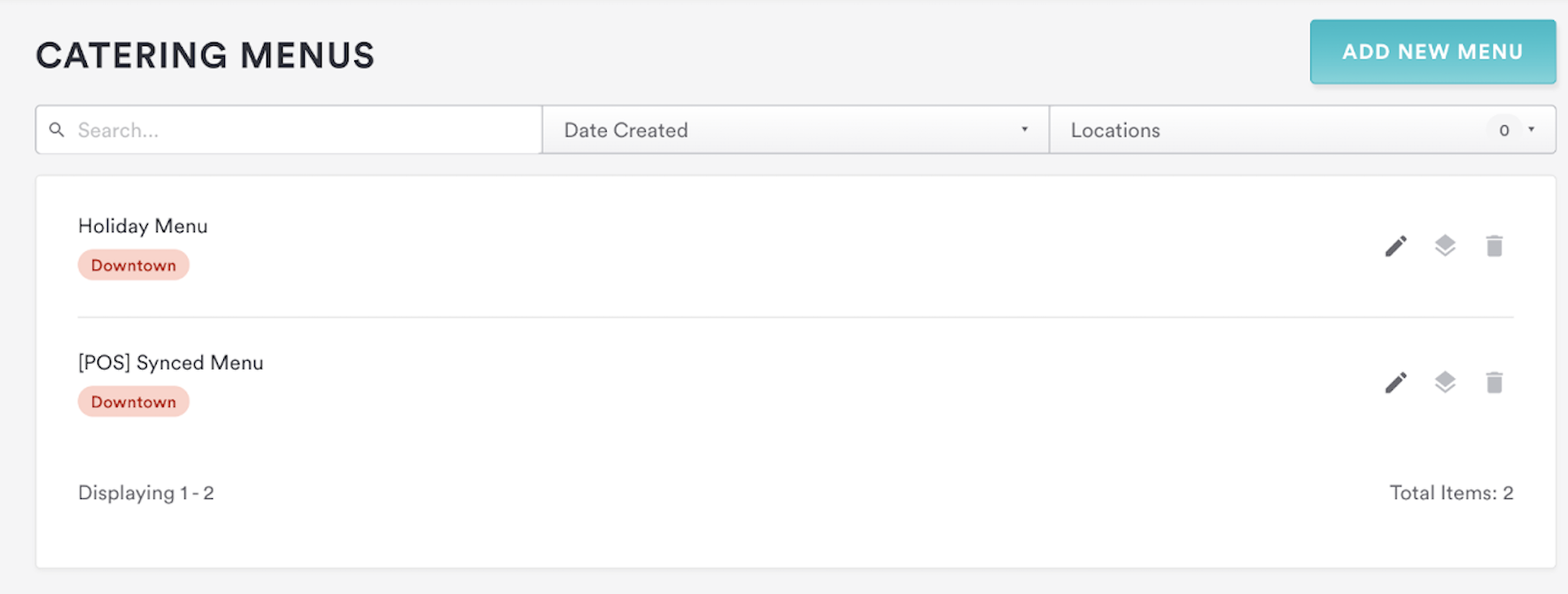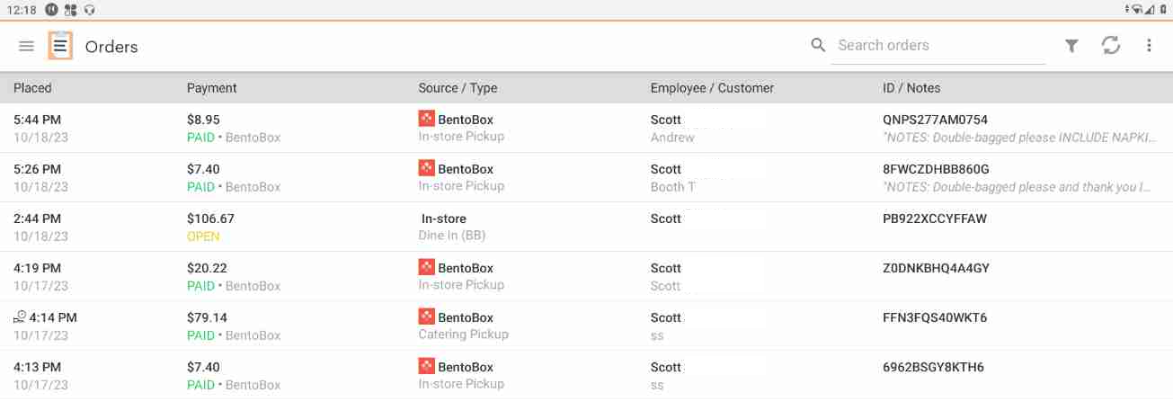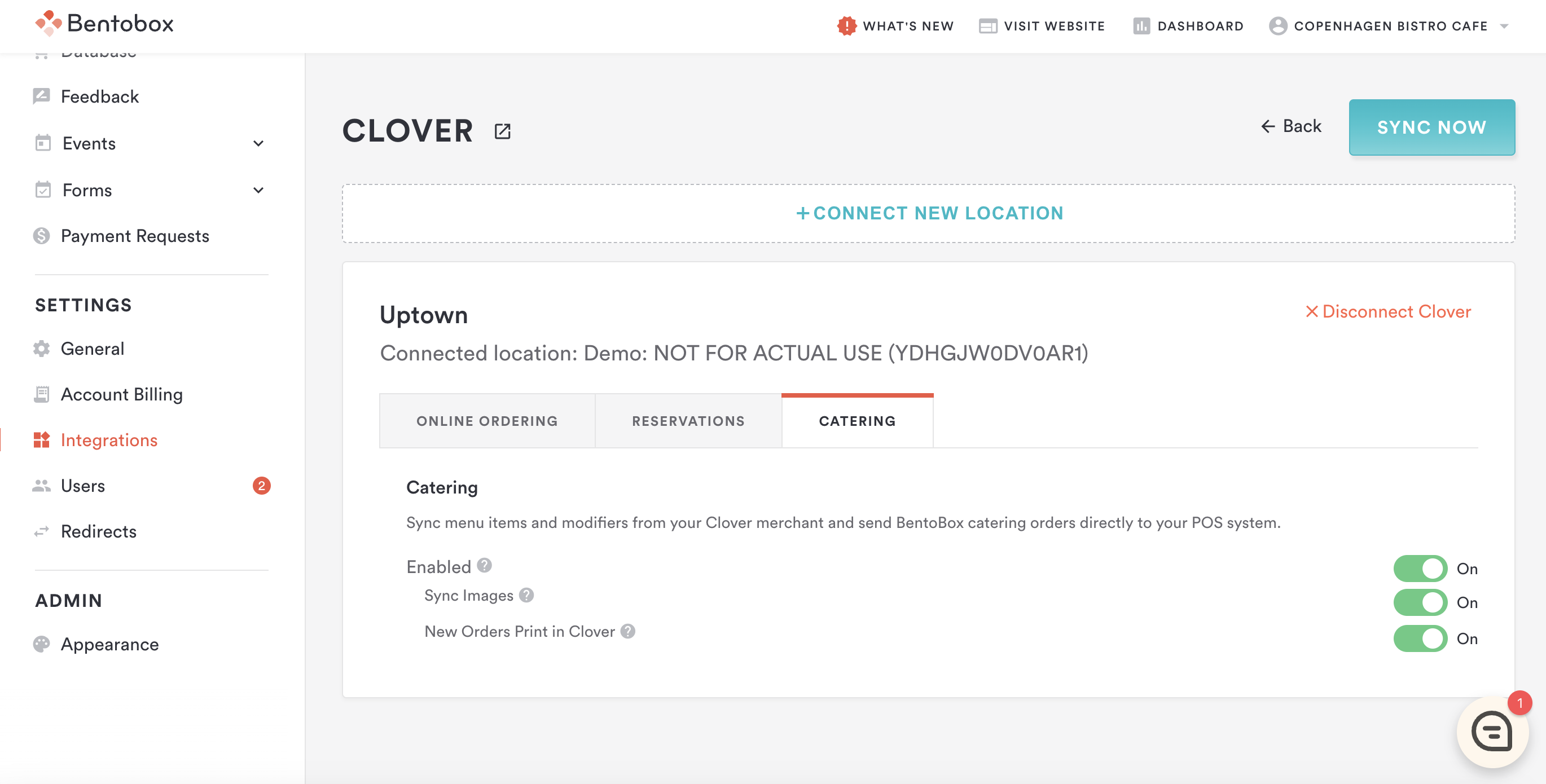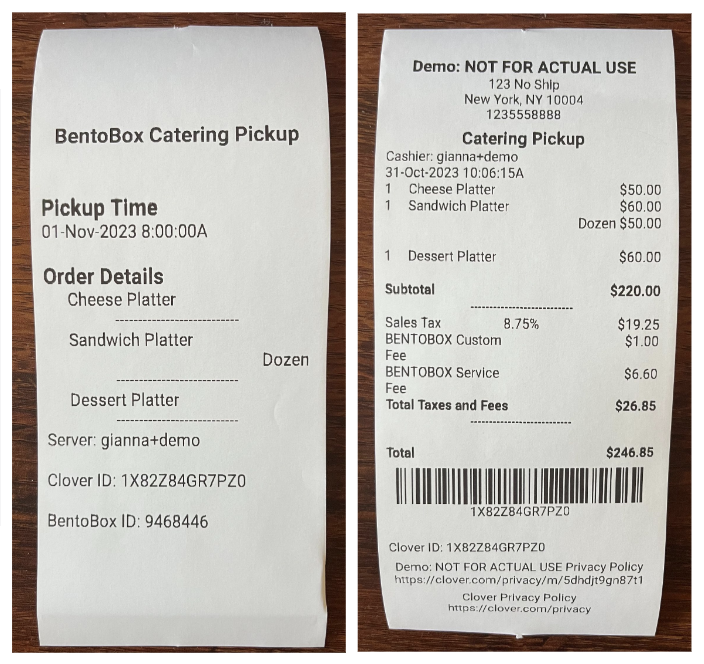Online Catering: How to Use The Clover POS Integration
When using our Clover POS integration for Online Catering, your menu items from Clover will sync with Clover Hospitality by BentoBox and orders can print automatically or manually within Clover. Reporting is centralized and your team does not need to actively manage orders in the platform; they can be all managed from your Clover POS system.
Note: When setting up this integration, we recommend turning off your store temporarily or go through these steps outside of your operating hours. Once you connect Clover, any Catering menus previously set on will disappear and your Clover menus will sync with the platform and the synced items from Clover will need to be added to newly created menus within your account.
Setting Up Clover POS Integration
To set up Clover POS Integration in the platform, there are a few prerequisites and settings that must be configured in both Clover Hospitality by BentoBox and Clover.
Prerequisites
Below are the prerequisites required to enable and successfully use the Clover POS Integration.
Clover Hospitality by BentoBox
You must have an Online Catering account setup
You must have the payments method setup & enabled
For initial setup, you must have your credentials to log into your account
Clover
You must have a Clover POS system installed
You must have one of the Restaurant Growth software plan that includes online ordering.
For initial setup, you must have your Clover POS system credentials to log into your Clover account
Fees Option
One major benefit that Clover Hospitality by BentoBox offers is the ability to set up various fees based on the needs of the restaurant. These fees are optional on the platform and are not a requirement for Clover POS Integration.
IMPORTANT: Upon activating the integration, the fees* from your platform will be created as a Fee within the Clover dashboard. These items will not display on the actual online ordering site, but are necessary for processing the relevant fees across the two platforms. Please do not edit or remove them from within Clover.
Connecting and Activating the Integration in Clover Hospitality by BentoBox
On the new website tab, log in to your account
After logging in to the backend, navigate to SETTINGS > Integrations > Clover, and press Connect
From here, in the pop-up screen, use the dropdown menu to select the correct location that you wish to integrate with your Clover POS system
Takeout & Delivery settings for Clover POS Integration
Once you select the location, press Connect Restaurant
After pressing this, you will be redirected to select the corresponding Clover Merchant; click the link to make your selection (Note, this screen will display if you have more than 1 location to select from, otherwise, you'll be redirected to the Clover dashboard as seen below).
Clover “Select a Merchant” screen for Clover Hospitality by BentoBox integration
After clicking the correct Clover Merchant, you will be redirected back to the dashboard and to the Clover Manage Integration page. Press Enable to confirm final enablement of the online ordering integration.
Integration for Clover to activate the connection
When you press the Enable toggle, a pop up screen will appear. On this screen you will see instructions on your store. Press Confirm to continue.
Integration for Clover to confirm the activation
Lastly, press the Sync Now button and this will pull in any fees you set up in Clover.
Integration for Clover to Sync fees from Clover to Clover Hospitality by BentoBox
Congratulations! At this point, your Clover POS Integration is activated and will begin importing menu items for you to set up your Catering store.
Catering Item Import - Setup & Prerequisites in Clover
There are just a few prerequisites for your catering items to import from Clover to your Catering store.
Create a ‘Catering’ category in Clover. This is case sensitive, and must be named exactly as written.
Assign any catering items you would like to import to this category. Note, these items do not have to be marked to show online or show in POS. All items assigned to the 'Catering' Category in Clover will import to the catering store.
Automated Menu Creation - Confirming your menu in Clover Hospitality by BentoBox
After you have set up the Clover POS Integration, a menu will be created and moved in based on your Clover Catering Category. Any item assigned to the ‘Catering’ category will import to clover, and spin up a ‘POS Synced Menu’.
Here’s How Automated Menu Creation works:
The Clover Automated Menu will be read-only, which means you cannot change it in the platform. It is designed to be managed from your Clover POS system and will stay in sync with your Clover POS. If you want to reorganize this menu, you can do so by adding, removing, or reordering items in the Catering category in your Clover POS. If you want to edit the details of the items, you can do this from the Clover POS Inventory Items section.
This menu can be used for your catering store, just like any menu you already have. Make sure to assign it to the hours and fulfillment methods representing its corresponding location.
If you want to create additional menus in the system, you can do so by creating a new menu and starting from scratch or by cloning the new Clover POS Menu and using the clone as a template for another menu. However, the Automated Menu will be the only menu that stays in-sync with Clover. This allows you to create your own menus using the Automated Menu as a template, and allows for multiple menus.
Update Your Catering Settings
Here is a help article that shows you how to set up your location with the settings you need to get your Catering store up and running.
Managing Catering Orders in Clover
Catering orders placed on your Catering store will go to the Clover POS at the time the order is placed. Within the Orders App, you can view order details and print. The Order Type will indicate "Catering Pickup" or "Catering Delivery".
You can also continue to use the backend to view and manage. Read more about order management here.
Printing Catering Orders in Clover
You can manage your printing settings for Clover Catering orders on the Clover Manage page.
If "New Orders Print in Clover" is toggled on, orders will print via your POS at the time the order is placed. If toggled off, orders can be manually printed via Clover or Clover Hospitality by BentoBox.
Catering Inventory
Inventory for your catering items can be managed directly within the backend. Learn more about managing your catering inventory here.
*Subject to state laws.
For further assistance with this, or anything else related, please reach out to our Support team by email at support@getbento.com or by phone at (646) 585-5021.