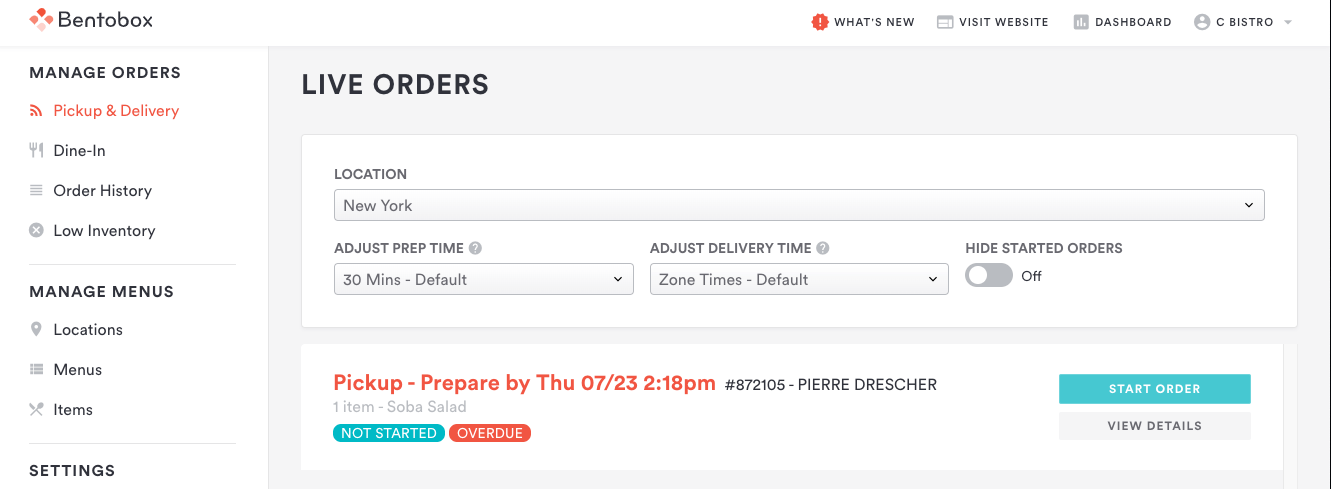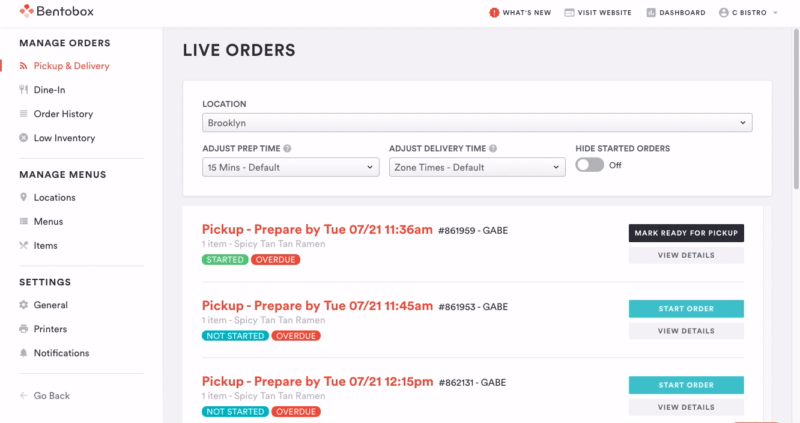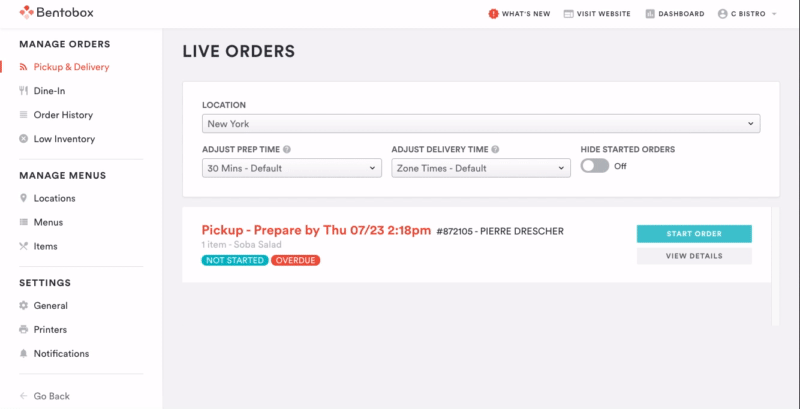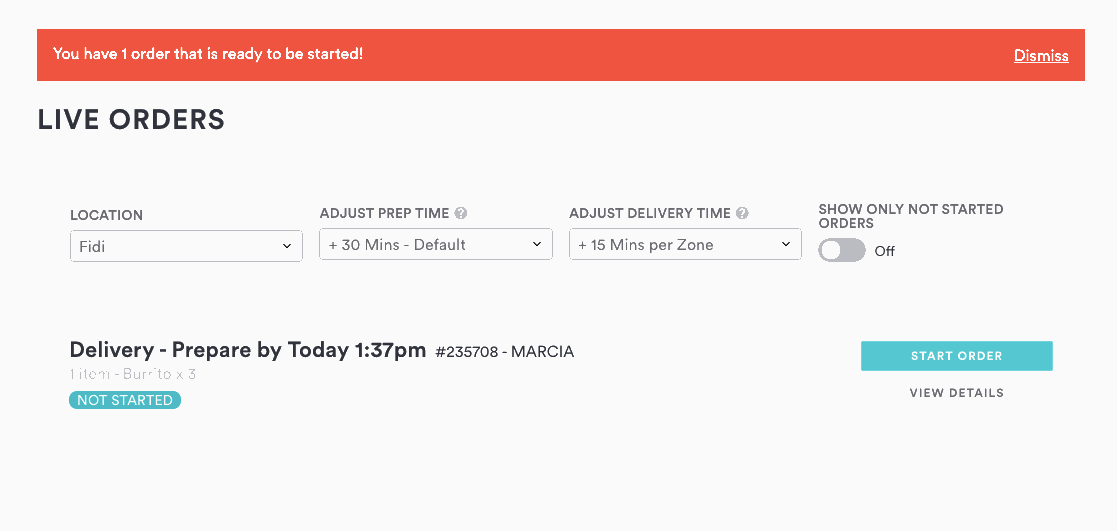Pickup & Delivery Page
The Pickup & Delivery page is where you can view incoming orders for pickup and/or delivery in real-time and update order status. Orders are displayed in chronological order based on fulfillment time, with orders that need to be prepared soonest at the top.
For live orders to arrive in your pickup & delivery screen, your store must be set to “Open” with at least one active menu. Click here to learn more about starting your first order.
Order Statuses
As you begin and complete orders, the order status will change automatically and send updates to your guests about their order. All statuses are listed below:
Not Started: The default status for all incoming orders.
Started: This status applies once you select “Start” on an order.
Done: Orders that have been marked as ‘Ready’.
Cancelled: Orders that were manually cancelled by you or your team. Cancelling an order creates a full refund for the customer.
Refunded: Orders that are partially refunded.
The following status does not trigger customer updates, but help categorize your live and completed orders:
Overdue: Any order where the fulfillment time has passed and the order has not yet been marked as “Ready.”
Adjustments to Pickup & Delivery orders screen
Location: If you have Bento Ordering turned on for multiple locations, you may use the location dropdown to filter to the live orders view for each location.
Adjust Current Prep Time: This field overrides the default prep time temporarily (until midnight). Your order prep time gives customers an estimate for when ASAP orders will be ready. This value resets at midnight every day to your default order prep time.
Adjust Delivery Time: This field adds to all Zone Transit Times temporarily. New orders will show this extra time included in delivery times. This value resets at midnight every day to your default zone transit times.
Hide Started Orders: Turn this toggle on if you’d like to show only the new orders in the Live board. All started orders will be moved to the “Order History Page”.
How to adjust Prep Time when busy
If you are running behind or expecting an upcoming busy period, you can easily adjust the estimated time upcoming orders will be completed, by temporarily updating the Prep time.
To adjust Prep Time, log into the backend and go to Online Ordering > Pickup & Delivery > Locations and choose your desired location.
Here, you’ll see a dropdown field at the top for “Adjust Current Prep Time.”
Set a new prep timing using the options, separated out by 15-minute increments. This new value you choose will only change the prep time for incoming orders. Your prep time will reset back to your Default Prep time, located on the Location Settings page, at midnight.
How do I know when I have to start an order? (Live Orders alerts)
If your location has Autopilot turned off and you are manually marking order status, then you will be alerted on the Live Orders screen in two ways when an order has entered its prep time:
A visual red banner at the top of the screen with the total number of orders that are ready to be prepped.
A beeping sound alert.
If you’re on a tablet, please interact with the screen when the Live Orders page first loads (tap, scroll, or pinch) to ensure the alerts display correctly.
Both the visual and sound alerts will recur until the orders are started. Clicking “Dismiss” will temporarily hide the alerts for one minute.
To acknowledge and permanently resolve the alerts, tap ‘Start Order’ for the orders that triggered the alert.
In addition to these visual alerts, click here to learn more about team notifications.
Learn More: