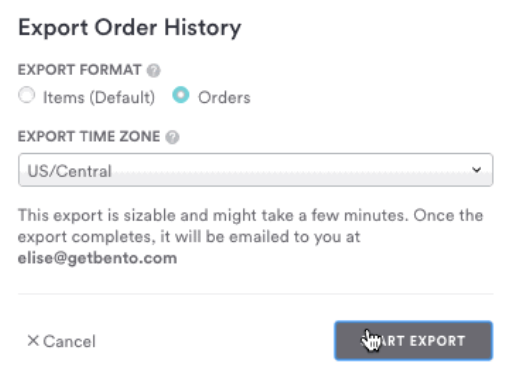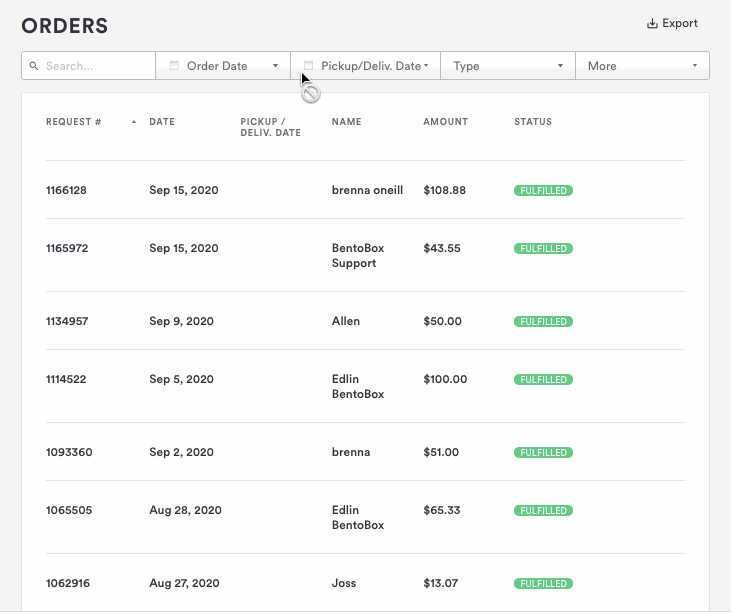Order History Export: How to Download Orders vs. Items
As of September 23, 2020, users can choose to export orders at the Order-level or Item-level for all of the following:
Pickup, delivery, and/or dine-in orders
Catering orders
Gift card orders
Tickets
Merchandise Store
Once you click “Export,” you decide on your export format and choose your local time zone:
When should I export by Orders versus Items?
Exporting by Orders (new functionality)
Use this when you want to see things like totals or averages for revenue, total tips, etc. across orders. You can also use this export customer data like phone number for remarketing, as well as reporting on promo code redemption amounts by day, week, or month.
Exporting by Items (existing functionality)
Use this when you want to use a pivot table to sum up total sales or revenue by menu item. You can also use this to see how many items each customer purchased. Or to find the average number of items purchased per order.
When happens once I start my export?
If your order export is small enough, we will download the csv file directly for you. If it’s above a certain amount of data, we’ll email you the download once it’s ready!
You’ll get an email with a subject line like this:
The email will contain an attachment that has a .csv file with your export.
Now, you can easily sum up order totals to see your sales for the day.
How to Export Online Ordering Orders
Go to Online Ordering > Order History and then select the location(s), fulfillment type(s), order dates, and status(es) you’re interested in. Then, click “Export.”
More information on online ordering exports here
Exports now include new fields including:
Order-level Export
Customer phone number: You could use these to re-market to diners with a low-cost SMS campaign.
Third party offset: How much of the Door-to-Door delivery fee your restaurant covers per order. By default, this will be set to $0 if you don’t cover any of the diner delivery fee).
Order discount: How much money your restaurant covered if a promo was applied.
Order promo: The text field that was entered to redeem a promo for the order (i.e. 20OFF)
Item-level Export
Discount: How much of a discount was applied to each specific item. For example, if the discount on the order was 10% and 5 items were ordered, it would be 10% * order total / # items ordered. Or if the discount was $5, it would be: (order total minus $5) / # items ordered.
How to Export All Other eCommerce Orders
Go to Orders in the STORE section. You can filter to the order dates, type(s) of order, status(es), and location(s) you’re interested in. Then, click “Export.”
Once you’ve set your filters and click to “Export,” you’ll see the option to select order-level or Item-level. If you choose “Orders,” every row in your spreadsheet will contain one order.
Exports now include new fields including:
Customer phone number: You could use these to re-market to diners with a low-cost SMS campaign.
Order discount: How much money your restaurant covered if a promo was applied.
Order promo: The text field that was entered to redeem a promo for the order (i.e. 20OFF)
More information on eCommerce exports here
What Should I Do Once I Export?
View your total revenue across orders (sum total “order_total” column in your export).
See order volume by summing rows in spreadsheet (Set time period before exporting).
Calculate your total tips for the day, week, month.
Sum your delivery fees for the month (if you use Door-to-Door delivery).
What Are The Benefits of New Order-Level Exports?
Get the numbers you need faster. Now, you can see details for an order as one (1) row in a spreadsheet. Plus, you get new fields in your spreadsheet and can select your time zone.
Less time in spreadsheets.
Fewer pivot tables.
More data at your fingertips.
Try it out! Log in to the backend and go to Orders > Export or Online Ordering > Order History.